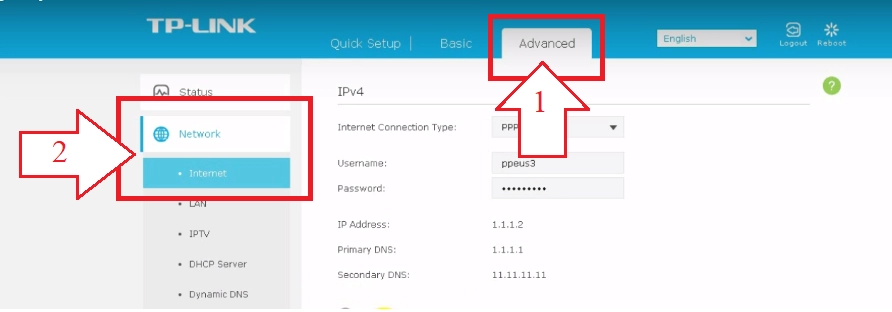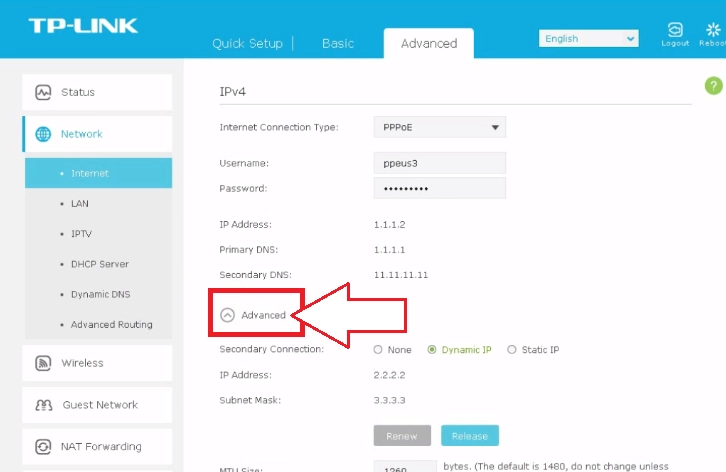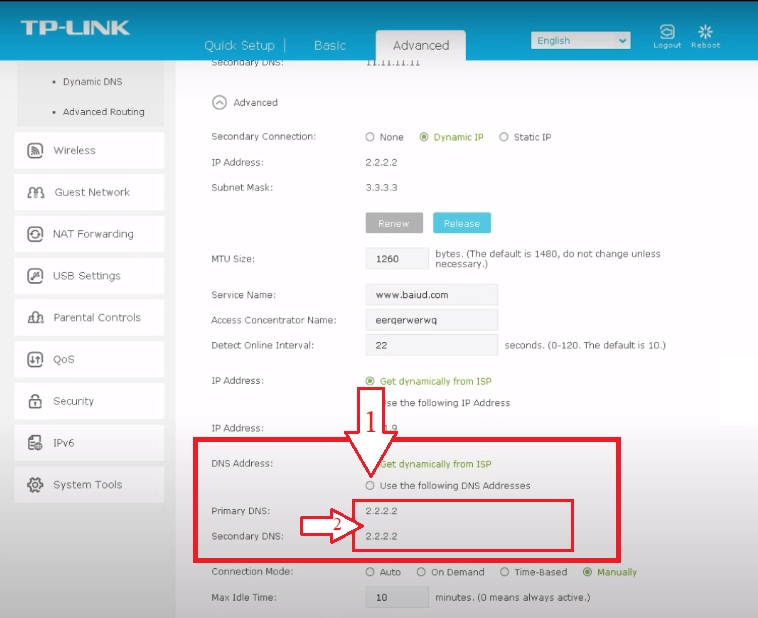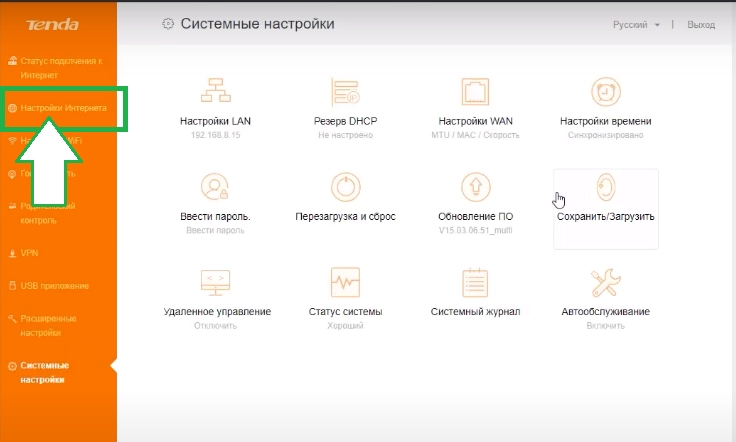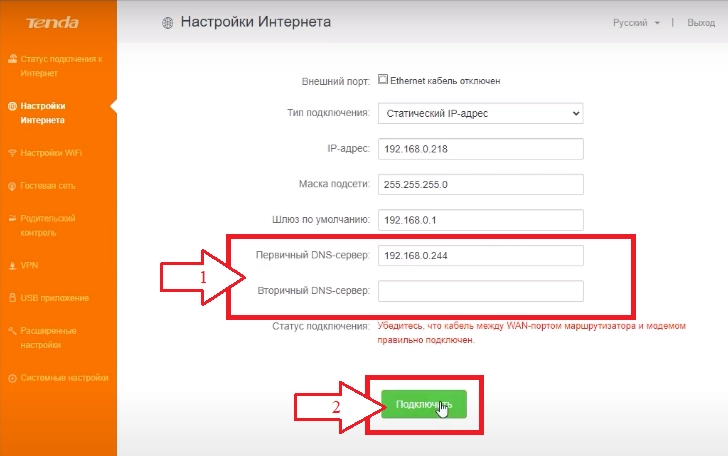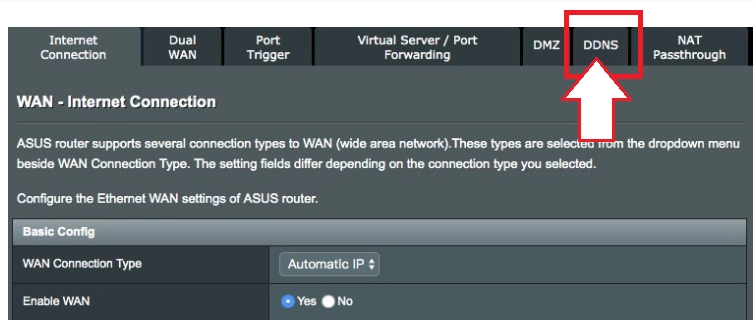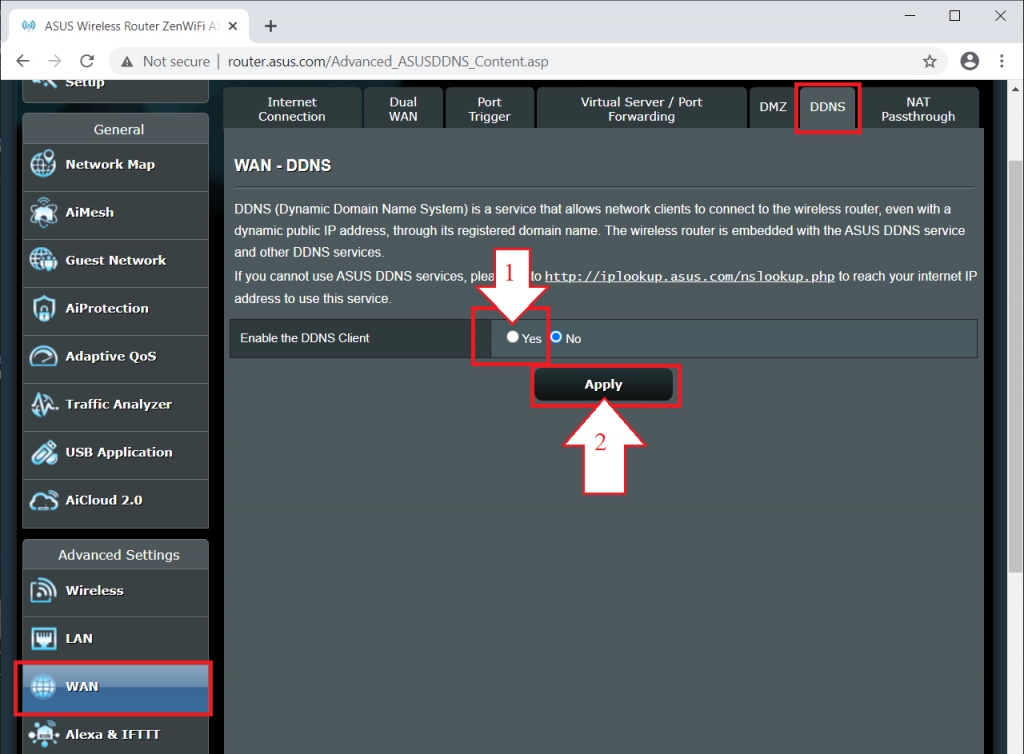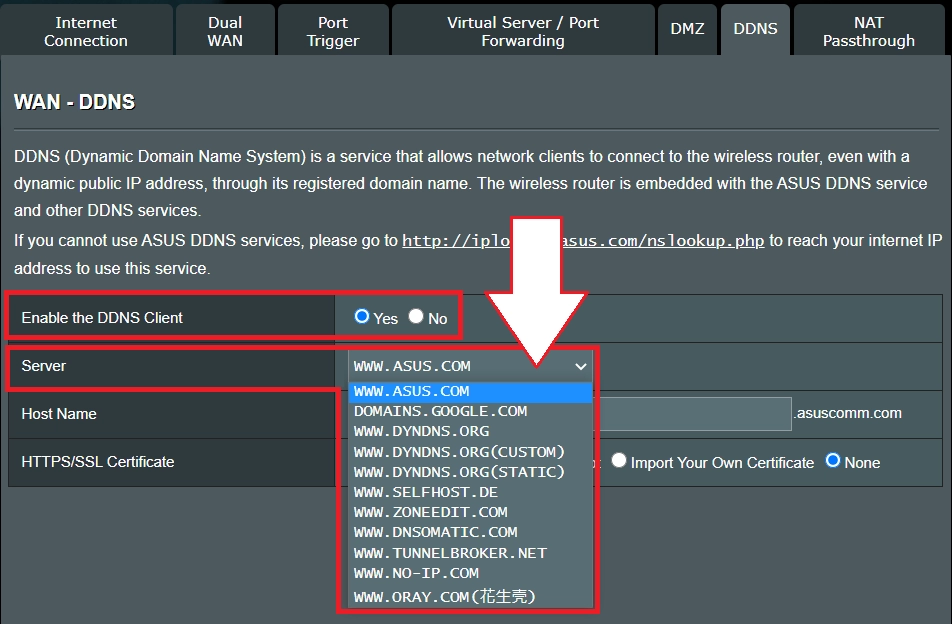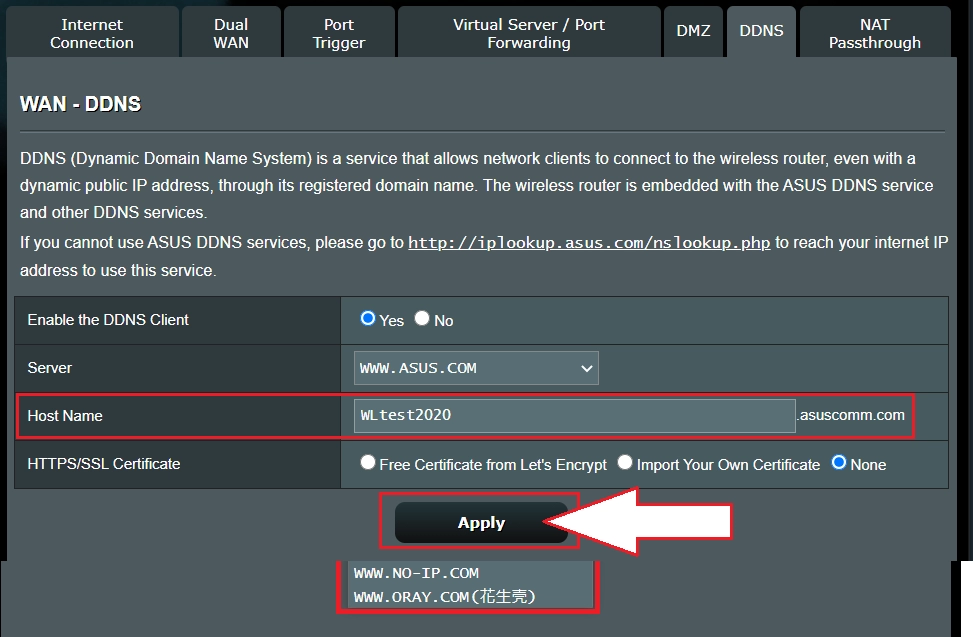DNS-сервер - что это и зачем?

DNS-сервер (аббревиатура от Domain Name System) – специальная интернет-технология, предназначенная для конвертирования имени интернет-ресурса в IP-адрес, что позволит пользователям получить к нему доступ через веб-браузер. Можно сказать, что это и есть книга контактов, но только не реальных людей, а интернета. На этом компьютере хранятся IP-адреса сайтов, которые и привязаны к определенным именам сайтов. На DNS-сервер поступает каждый запрос пользователя. Далее он обрабатывается и осуществляется переадресация на соответствующий ресурс. Обладатели таких серверов – интернет-провайдеры. На них же возлагается и обслуживание данного аппаратного обеспечения. Благодаря использованию DNS-серверов значительно повышается скорость интернет-соединения с определенным целевым ресурсом.
Прежде, чем переходить к более детальному знакомству с самими серверами и особенностям их подключения, остановимся более подробно на самой технологии Domain Name System и том, как она работает.
Азы технологии Domain Name System
Domain Name System, то есть DNS – технология, на основании которой интернет браузеры, такие как Гугл Хром, Firefox, Edge и другие смогли бы найти сайт, запрашиваемый пользователем не по ссылке, а по имени. И снова аналогия с телефонной книгой смартфона. Чтобы позвонить нужному абоненту мы находим его имя к вписке контактов и нажимаем на кнопку «вызвать». И тогда телефон уже соединяет вас с нужным абонентом. Если в процессе создания списка контактов вы укажите имя, но не привяжете к нему соответствующий номер, то, увы, позвонить не сможете.
А теперь перенесем эту теорию на сайт. В DNS-сервере находится огромный набор уникальных IP-адресов сайта. Это набор из четырех блоков цифр по три цифры в каждом, разделенные точкой. Цифры могут быть любыми в диапазоне от 0 и до 255. То есть IP-адрес сайта может выглядеть как 000.000.000.000 – 255.255.255.255. Но это граничные варианты, а в реальности они выглядят как 211.147.058.169. и подобные. И рядом с каждым из этих адресов есть имя соответствующего сайта. Когда пользователь прописывает это имя в поисковой строке браузера, то его компьютер обращается к DNS-серверу. Здесь сопоставляется имя с имеющимся IP-адресом и осуществляется переадресация на сайт.
В теории все звучит вроде бы как просто, логично и понятно. Но на практике все не так гладко. Дело в том, что далеко на каждый DNS-сервер обладает полным набором имен сайтов и соответствующих им адресов. И если окажется так, что введенного вами названия не окажется в его базе данных, то запрос будет перенаправлен на другой сервер и так далее. Вероятность того, что в результате вы все же найдете ответ на интересующий вас вопрос, достаточно высока.
Но вопрос в другом: сколько времени все это займет? Чем больше серверов будет задействовано в этой цепочке, тем дольше будет идти соединение. Поэтому оптимальным решением данной проблемы будет использование масштабных DNS-серверов, как пример, от корпорации Google. У него самая огромная на сегодня база данных. Пользователи смогут задействовать в работе ее вместо тех, которые предоставляет их локальный интернет-провайдер.
Наряду с непосредственным хранением данных о доменах и переадресации по ним пользовательских запросов, DNS-сервер также выполняет еще и кэширование данных с другого аналогичного аппаратного обеспечения. Мы уже говорили о том, что в попытках найти интересующий пользователя сайт, локальный DNS-сервер взаимодействует с другими серверами. Но здесь он подбирает то аппаратное обеспечение, которое находит в регионе, относящемся к запрашиваемому сайту. Так, если вас интересует сайт с погодой в Италии, то автоматически будет осуществлена переадресация на итальянские серверы.
В свою очередь локальный DNS-сервер сохранит эти данные у себя. То есть расширит свою базу и уже при повторном аналогичном запросе сразу выдаст соответствующий результат, то есть скорость обработки пользовательских запросов в разы увеличивается. Это и есть кэширование. Но надо понимать, что кэш будет храниться на сервере не постоянно, ведь аппаратные возможности устройства имеют ограничения. Период времени, на протяжении которого будут храниться эти данные зависит от настроек сервера.
А что будет, если IP-адрес того или иного сайта поменяется? Как вариант, так может произойти в результате перехода на другой хостинг. Изначально сервер будет пытаться найти результат по старому адресу. Но он сможет его найти только через определенное время, когда произойдет обновление кэша локальных устройств. И как только он найдет искомое, то пересохранит его адрес, то есть вместо старого запишет новый.
Месторасположение главных DNS-серверов России
На сегодня в мире существует 13 главных DNS-серверов. Они содержат всю информацию о корневой DNS-зоне. Расположены они в разных странах мира. С целью повышения устойчивости такого аппаратного обеспечения к разного рода сбоям, внешним воздействиям, в том числе несанкционированному доступу, дополнительно были сформированы их копии. В итоге мы уже имеем 123 основных DNS-сервера. Большая часть их них (свыше 30%) территориально размещена на территории Северной Америки, немногим менее 30% – в Европе. На Южную Америку приходится только 5% машин, а на Африку – всего лишь 2,4%. Они размещены там, где веб-инфраструктура используется максимально интенсивно. Есть несколько таких устройств и в России, а именно в Москве, Санкт-Петербурге, Новосибирске, Ростове-на-Дону, Екатеринбурге.
Но чтобы все это работало как следует, необходимо выполнить ряд несложных настроек. Теперь уделим внимание непосредственно тому, как же выполнить подключение DNS-сервера на роутере.
Пошаговая инструкция по настройке DNS непосредственно на роутере
Вариант настройки DNS-сервера непосредственно на роутере нередко используется масштабными интернет-провайдерами, имеющими достаточно много непостоянных пользователей. Это позволяет существенно сэкономить время на настройке, исключая необходимость выполнения подключения на каждом из устройств. Но здесь последовательность действий во многом будет зависеть от того, какой именно роутер у вас установлен. Сейчас подробно рассмотрим особенности подключения DNS к наиболее популярным на сегодня моделям роутеров:
- TP-LINK Archer A6.
- Tenda AC7.
- Asus RT-AC1300G Plus V3.
Выполняя приведенные инструкции шаг за шагом, вы сможете выполнить настройки самостоятельно, то есть не привлекая интернет-провайдеров.
TP-LINK Archer A6
Прежде, чем переходить к соответствующим настройкам, вам потребуется узнать IP-адрес надежного и соответствующего вашим запросам DNS-сервера. А теперь можно переходить к выполнению следующих действий:
- Запускаем свой интернет-браузер (не имеет значения, какой именно установлен на вашем компьютере). Прописываем в поисковой строке комбинацию цифр 192.168.1.1 либо же 192.168.0.1 и нажмите «Выполнить». Это позволит автоматически перейти в настройки вашего маршрутизатора.
- Внести изменения в настройки сможет только администратор. А это значит, что у вас еще должен быть логин и пароль доступа. Если вы на этапе первоначального подключения роутера к работе не задавали их, то воспользуйтесь параметрами, идущими по умолчанию, а именно «admin» и «admin».
- Находим в открывшемся окошке настроек вкладку «Advanced» («Продвинутые»). В правой части окна есть вертикальный перечень опций. Здесь нас интересует «Network» («Сеть»), а уже непосредственно в ней «Internet» («Интернет»).

- Переходим в правую часть рабочего окна и в ней снова находим надпись «Advanced» («Продвинутые») и кликаем на нее.

- Опускаемся вниз, пока не увидим блок «DNS- адрес». Здесь необходимо поставить отметку в кружочке возле надписи «Use the following DNS Address» («Использовать следующий адрес DNS»). Несколько ниже, в графе Primary DNS прописываем первичный DNS-сервер, а ниже, в графе Secondary DNS – вторичный. Осталось только нажать на кнопку «Save» («Сохранить») для того, чтобы все наши настройки активировались.

На этом настройка завершена, можно приступать к работе.
Tenda AC7
DNS-серверы, которые были предоставлены вашим интернет-провайдером, вас по ряду причин не устраивают? Их можно заменить на более подходящие. Пользователи роутеров Tenda AC7 могут это сделать в следующей последовательности:
- Подключаемся к настройкам роутера. Самое простое решение – воспользоваться своим интернет-браузером. Непосредственно в поисковой строке прописываем запрос в виде 192.168.0.1 либо же 192.168.1.1.
- В открывшемся окошке обращаем внимание на вертикальное меню, расположенное с левой стороны (на оранжевом фоне). Здесь находим вкладку «Настройки интернета», заходим в нее.

- В новом открывшемся окошке с правой стороны экрана нас интересуют две графы: «Первичный DNS-сервер» и «Вторичный DNS-сервер». Вводим сюда соответствующую информацию и нажимаем на кнопку «Подключить», чтобы внесенные вами изменения были сохранены.

Все. Пара минут времени, и все необходимые настройки завершены.
Asus RT-AC1300G Plus V3
Это роутер, который уже в своей базовой прошивке имеет встроенную DNS службу и автоматически выполнит подборку самых лучших и надежных DNS-серверов. Осталось только активировать их либо же внести в ее настройки соответствующие корректировки. Делаем это в такой последовательности:
- Запускаем свой интернет-браузер. Вводим в поисковой строке запросы 192.168.0.1 либо же 192.168.1.1 для того, чтобы попасть непосредственно в настройки своего роутера. Здесь потребуется аутентификация. Если вы задавали логин и пароль, то введите их в соответствующие окошки. Если же нет, то используем данные, идущие «по умолчанию»: и пароль, и логин здесь будут «admin». То есть это слов вводим в обоих графах.
- В меню «Настройки» выбираем вкладку «Дополнительные настройки», заходим в нее. Далее нас интересует опция «WAN», в ней уже, в горизонтальном верхнем меню находим вкладку «DDNS», кликаем на нее.

- Немножко ниже, в графе «Enable the DDNS Client» нажимаем на кружочек возле надписи «Yes». Ее активацию подтвердит синяя подсветка кружочка. Этим самым вы запускаете в работу DNS клиента.

- Следующая строка ниже – «Server». Рядом с ней предусмотрен выпадающий список. Из него выбираем тот сервер, который бы вы хотели подключить к работе в данный момент времени.

- Еще ниже – строка «Host Name» («Имя хоста»). Если есть желание, его можно переименовать. Если нет, оставляем базовый параметр. Чтобы сохранить внесенные изменения, необходимо будет кликнут на кнопку «Apply» («Сохранить»).

Все. Мы разобрались и с этими настройками. Здесь ничего сложного и непонятного.
Подводим итоги
Как видите, использование в работе надежного, проверенного DNS-сервера способно значительно повысить скорость работы в интернете, а именно, минимизировать время получения отклика от нужного вам сайта. И при этом не обязательно полагаться на ответственность провайдера, ведь можно самостоятельно скорректировать настройки своего роутера и перенастроить его на работу с хорошим сервисом. Да, сам процесс подключения будет несколько отличаться между собой в зависимости от того, какой именно роутер используете вы в работе. Но последовательность действий везде одинакова:
- Зайти в настройки роутера.
- Прописать там адреса DNS или выбрать подходящий вариант из выпадающего списка (если эта опция актуальна для вашего маршрутизатора).
- Сохранить внесенные изменения.
Все. Ничего сложного и невыполнимого в этом нет даже для обычного пользователя. А преимущества от внесения таких изменений вы сможете оценить уже с первого подключения.