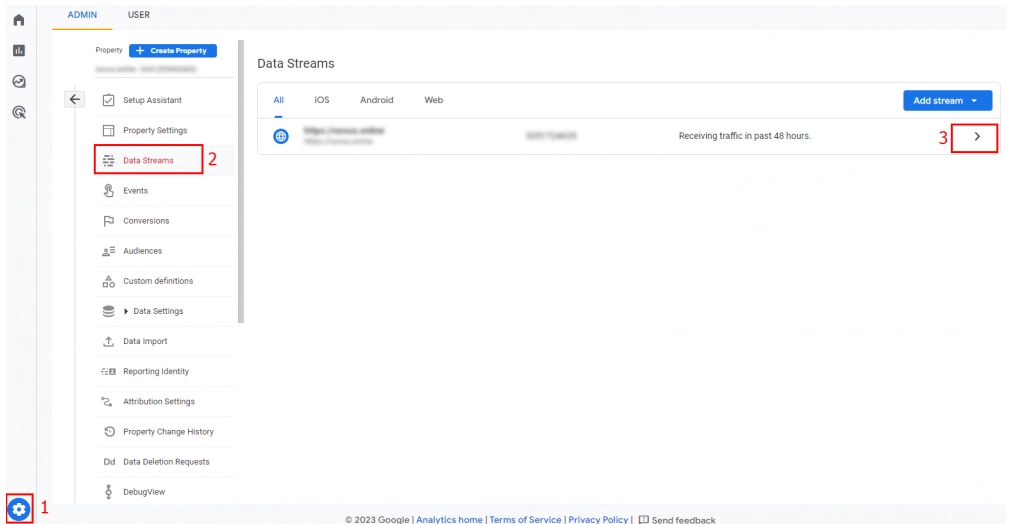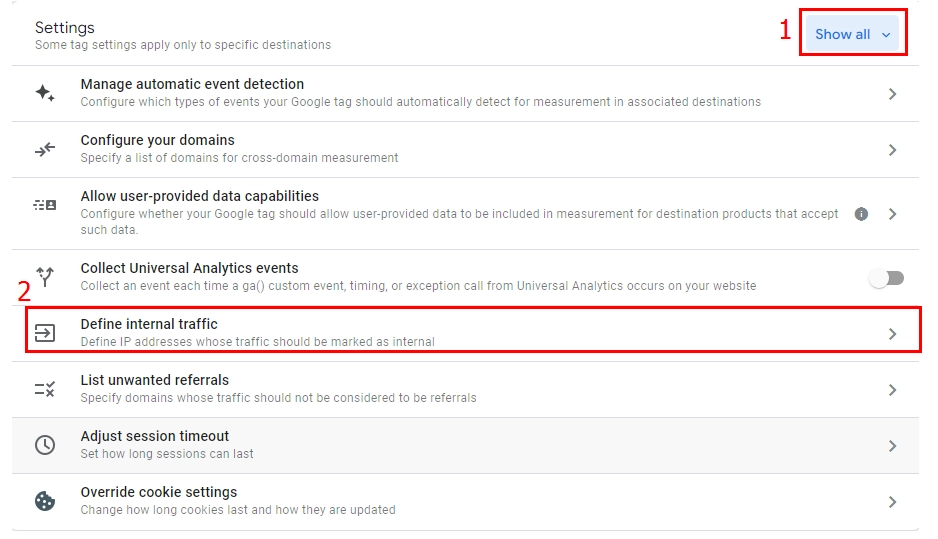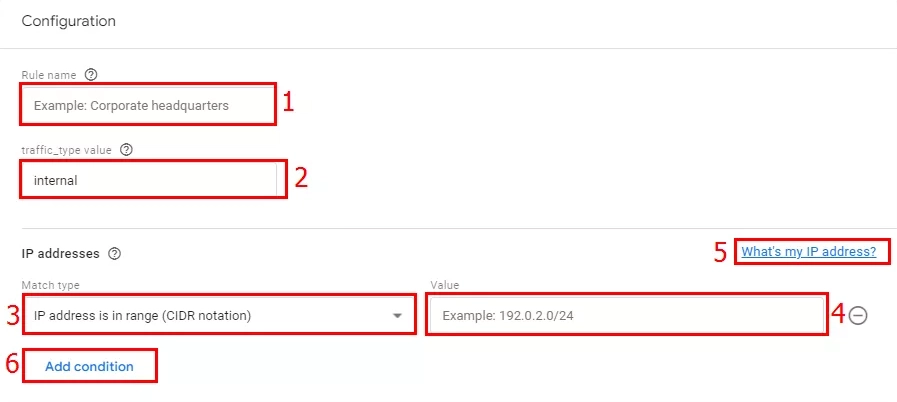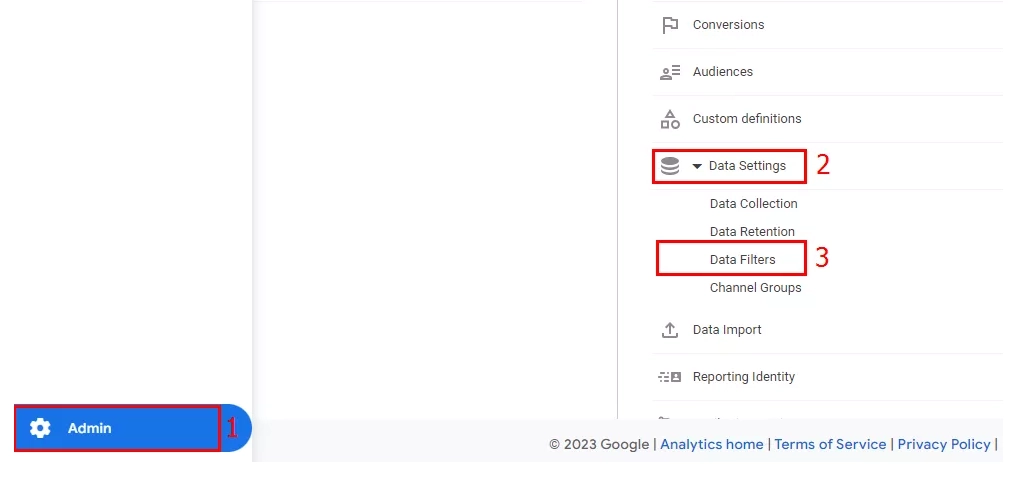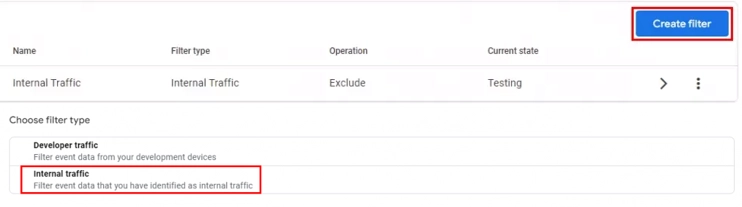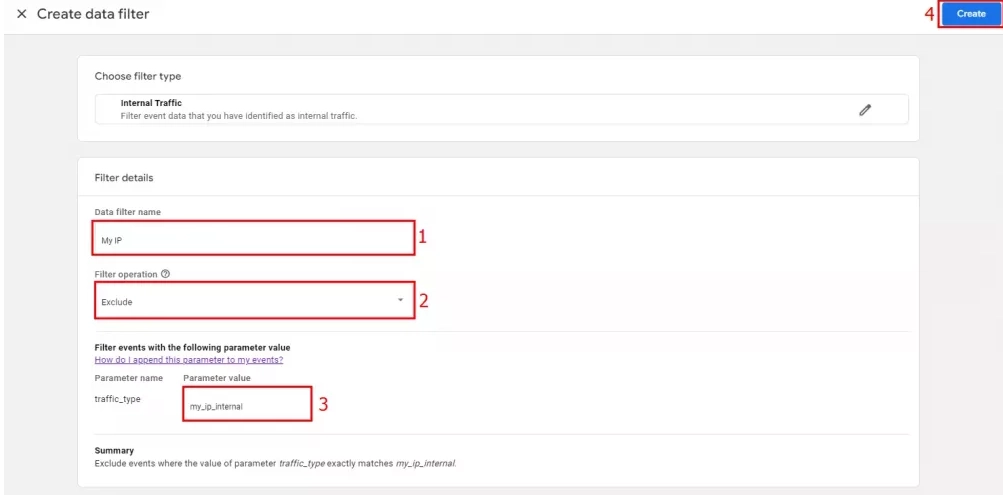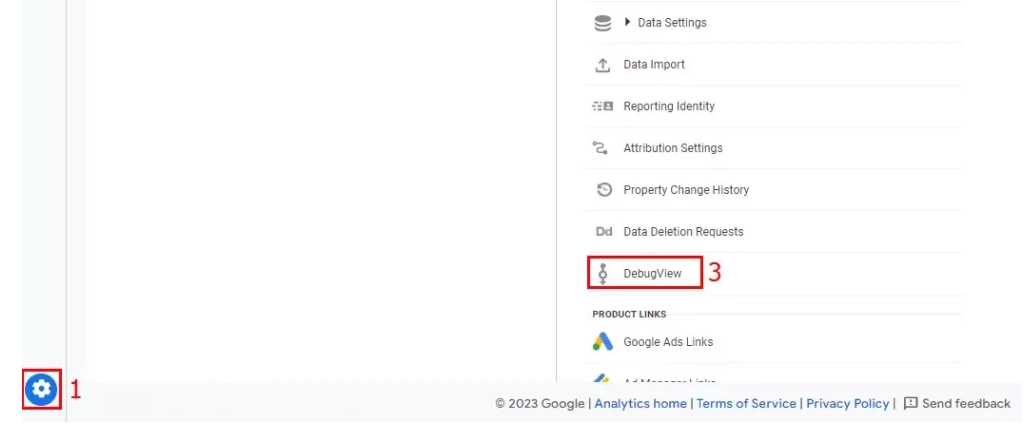Фильтры в Google Analytics 4: зачем нужны и как настроить

Фильтры — это одна из категорий инструментов Google Analytics 4, позволяющая более просто и эффективно взаимодействовать с данными. Благодаря им вы сможете выделять или изменять те или иные потоки трафика на уровне представления, ограничивать часть информации с учетом специфики предстоящих работ.
Сейчас остановимся более подробно на том, что представляют собой фильтры данных, зачем они нужны, каких типов бывают. Познакомимся с наиболее популярными решениями, а также подскажем, как настроить фильтр внутреннего трафика и фильтр трафика для разработчиков. Распишем, какие ограничения по фильтрам существуют в Google Analytics 4. Дадим ответы на наиболее распространенные вопросы пользовательской аудитории.
Что представляют собой фильтры в Google Analytics 4?
Фильтры, которые сегодня предлагает своим пользователям сервис Google Analytics 4 — это удобное и эффективное в работе решение для многих специалистов. Как пример, если у вас над одним проектом работает команда разных специалистов, то есть каждый из них отвечает за свой определенный спектр задач, то более целесообразным решением будет создать для каждого из них собственные представления, то есть те, которые будут включать только определенные источники. Так, если это SEO-специалист, то ему нужны показатели по органическому, прямому и реферальному трафику. Интернет-маркетолог, который специализируется на контекстной рекламе, заинтересован в платном трафике. А вот уже веб-аналитик должен обладать полными объемами данных, поэтому для него представление можно оставить вовсе без изменений.
Еще одно направление, где широко используются фильтры — это сегментирование источника трафика, что актуально для рекламных агентств. Так, каждый исполнитель в процессе предоставления услуг будет видеть только свои данные, не присваивая себе чужие заслуги.
Широкое применение фильтры Google Analytics 4 получили также при исключении из трафика тех или иных IP-адресов. Такое решение часто задействуют применительно к офисным сотрудникам. Еще используются такие варианты фильтров, как получение данных по определенному субдомену либо же каталогу, преобразование адресов динамических страниц в обычные текстовые строки и пр. Для большего удобства все они распределены по двум большим категориям, о чем мы поговорим ниже.
Многие специалисты, которые на практике сталкиваются с фильтрами Google Analytics 4 не видят разницы между ними и сегментами. Но здесь есть ряд принципиальных отличий, в частности:
- Фильтр будет применяться абсолютно ко всем данным на уровне представления. Все эти изменения, которые пользователь будет через него делать, отменить уже никак не получится. К тому же вы не сможете применить его к ранее собранным данным.
- Сегменты не предоставляют возможности фильтровать статистические данные по IP-адресу пользователя, в то время как в Google Analytics 4 данная опция реализована, причем достаточно хорошо.
- Вы можете применять сегменты столько раз, сколько вам потребуется, не опасаясь, что данные о вашем аккаунте будут изменены. В случае с фильтрами вы должны отчетливо понимать, что отфильтрованные данные восстановлению не поддается. То есть если вы предполагаете, что они все же когда-либо могут пригодиться вам в работе, то создайте отдельное представление без всяких фильтров.
- Вы не сможете применить фильтры к историческим данным. Данные в представлении могут меняться по условиям и начинают работать только с того момента, когда будет создан сам фильтр.
- Сам процесс фильтрации идет снизу вверх. То есть, если вы используете на практике несколько фильтров, то изначально все данные из вашего представления будут отфильтрованы по самому первому показателю, а уже далее по второму, третьему и пр.
Знакомимся с разновидностями фильтров данных
На сегодня в сервисе Google Analytics 4 предусмотрено 2 типа фильтров по данным:
- Внутренний трафик. Предполагает отсечения трафика тех или иных сотрудников. Здесь под таким понятием, как внутренний трафик предполагается весь поток данных, который создается при посещении сайта различными специалистами: менеджерами, поставщиками, SEO-специалистами, копирайтерами и пр. То есть это те пользователи, которых нельзя отнести к целевой аудитории. И если окажется, что та или иная команда ведет активную работу над большим проектом, то они автоматически будут формировать трафик внушительного объема. И уже он сам по себе негативно скажется на точности данных, отображаемых в отчетах. То есть используя соответствующий фильтр, вы сможете исключить такой трафик и повысить точность итоговых параметров.
- Трафик разработчиков. Применяются к трафику, который идет с устройств отладки. В отличии от предыдущей категории, здесь уже трафик идет непосредственно от пользовательской аудитории, а именно тех, кто занимается настройкой ресурса или его отслеживанием в процессе отладки. Это своего рода этап тестирования, который проверяет работу всех настроек, выполненных на сайте. Но все же он также предполагает формирование внушительного трафика, что тоже станет причиной неточности в полученных статистических данных. Если его отфильтровать, то параметры, связанные с работой в режиме отладки, останутся исключительно в отчете DebugView, который предназначен для тестирования. Он позволяет проверить абсолютно все изменения, что были на сайте до того, как развернуть их в рабочей среде.
Допустимые состояния фильтров в Google Analytics 4
Всего выделяют 3 состояния, в которых могут находиться фильтры в сервисе Google Analytics 4:
- Тестирование. Выше мы уже говорили о том, что в отличие от сегментов, фильтры вызывают необратимое изменение информации. То есть то, что они уберут из отчета, вы больше увидеть не сможете. Поэтому, прежде чем предпринимать какие-то кардинальные действия, активируя или же наоборот, деактивируя фильтр, не лишним будет его протестировать. Отличительная особенность его в том, что он не отсекает все изменения навсегда, то есть вы сможете проанализировать, насколько корректно он работает. Чтобы использовать, необходимо добавить его в отчет сравнения, используя такой параметр, как «Название тестового фильтра данных».
- Активный. Находясь в таком состоянии фильтр необратимо будет изменять данные. Если вы хотите его активировать, то необходимо кликнуть на иконку с изображением трех вертикальных точек непосредственно в той строке, где он находится и выбрать из выпавшего перечня вариант «Активировать фильтр». После этого система выдаст вам предупреждение о том, что внесенные изменения необратимые. Если вы действительно хотите активировать фильтр, то подтвердите свое согласие, кликнув на кнопку «Активировать фильтр». Если же вы ошибочно нажали, то нажмите на кнопку «Отмена».
- Неактивный. В данном случае фильтр не будет вносить никаких изменений в данные. Получается, что так вы деактивируете ранее активированный фильтр. Чтобы ввести его в работу, вам необходимо проделать те же действия, которые мы приводили в варианте выше. То есть кликнуть в соответствующей строке на иконку с изображением трех вертикальных точек и из выпавшего перечня выбрать опцию «Деактивировать».
Хотим обратить ваше внимание на то, что вы можете удалять сами фильтры, если вы уверены, что они не потребуются вам в последующей работе. Для этого необходимо зайти на страничку редактирования фильтра, кликнуть на иконку с изображением 3 вертикальных точек и далее нажать на кнопку «Удалить» из выпавшего списка.
Теперь, когда вы понимаете, что представляют собой фильтры Google Analytics 4, зачем они нужны, каких видов бывают и в каких состояниях могут находиться, перейдем непосредственно к их настройкам.
Настраиваем фильтры внутреннего трафика в Google Analytics 4: пошаговая инструкция
Прежде, чем переходить непосредственно к настройке фильтров в Google Analytics 4 необходимо проверить, какие разрешения доступа у вас имеются. Для выполнения данных работ требуется доступ администратора либо же редактора. В последующем ваши работы будут состоять из 2 отдельных этапов:
- Определение внутреннего трафика.
- Создание набора фильтра данных.
Рассмотрим каждый из них более подробно.
Как настроить определение внутреннего трафика
Чтобы настроить определение внутреннего трафика в Google Analytics 4, вам необходимо последовательно выполнить следующие действия:
- Зайдите во вкладку «Администратор» (изображение шестеренки в нижнем левом углу активного окна). Здесь выбираем опцию «Ресурс». В новом открывшемся вертикальном меню в левой части рабочего окна находим инструмент «Потоки данных». В основной части экрана после этого перед вами откроются несколько потоков. Выбираем тот, который интересует вас в данный момент времени и нажимаем на стрелочку в виде знака «больше» в самом конце строки вашего потока.

- Теперь перед вами открывается новое окошко, содержащее информацию о конкретном потоке. Опускаемся вниз и находим среди представленных инструментов параметр «Настройки тега». Чтобы увидеть все настройки, которые здесь присутствуют, кликаем на кнопку «Показать все». После этого у вас появится выпадающий перечень. Находим в нем такую опцию, как «Определение внутреннего трафика» и нажимаем на стрелочку в его строке.

- Еще одно окошко откроется перед вами. И здесь будут уже отображаться все эти правила, которые настроены для данного действия. В том случае, если вы работу выполняете впервые, то есть нет заданных правил, Google Analytics 4 сообщит вам об этом при помощи соответствующего уведомления. Здесь же вы сможете задать эти правила, кликнув на кнопку «Создать». Если у вас возникнут какие-то сложности или дополнительные вопросы, то ответы на них можно найти во вкладке «Справка».

- После нажатия на кнопку «Создать» сервис откроет новое окошко, в котором и необходимо будет задать все необходимые правила. Изначально мы указываем название своего правила, по которому вы в последующем сможете идентифицировать его. В поле ниже прописываем наименование параметра, который будет понятным именно для вас. Хотим обратить внимание на то, что для разных наборов трафика вам необходимо будет придумывать разные названия. Поэтому чтобы не путаться последующей работе, подойдите к этому вопросу очень ответственно. В следующем окошке вам необходимо кликнуть на стрелочку, вызвав выпадающий список. Из него выбираем подходящий для вас тип соответствия с IP-адресом. В поле «Значения» вводим непосредственно сам IP-адрес, переходы с которого вы не хотите учитывать при формировании отчетов сервиса. Если вы хотите исключить свой IP-адрес, то можете нажать на кнопку «Как узнать мой IP-адрес» и уже полученные данные внести в данное поле. В том случае, если вы хотите в одном правиле исключить не один, а несколько IP-адресов, то вам необходимо нажать дополнительно на кнопку «Добавить условие». Проделывать подобные действия необходимо будет до тех пор, пока все адреса не будут добавлены в правила.

- Сохраняем изменения и на этом настройки фильтра внутреннего трафика, связанные с его определением завершены. Можем переходить ко 2 этапу.
Как создать фильтр данных?
Чтобы создать фильтр данных, необходимо выполнить ряд действий в следующей последовательности:
- Снова заходим в раздел «Администрирование» (это изображение шестеренки в нижней части левого вертикального меню основного экрана). Далее здесь переходим во вкладку «Ресурс». В открывшемся вертикальном меню сначала выбираем опцию «Настройки данных», а из выпавшего перечня — инструмент «Фильтры данных». Здесь хотим обратить ваше внимание на то, что фильтр внутреннего трафика в каждом из счетчиков Google Analytics 4 в автоматическом порядке добавляются в состояние тестирования. То есть, чтобы проверить, а как они будут работать, вам не придется выполнять каких-либо дополнительных настроек. Далее вам уже необходимо будет принять решение, активировать данный фильтр либо же деактивировать его.

- Для того, чтобы создать непосредственно сам фильтр, нажимаем на синюю кнопку «Создать фильтр» в верхней правой части активного окна. После этого у вас откроется новое поле, где необходимо выбрать из перечня опцию «Внутренний трафик».

- В окошке настроек фильтра необходимо заполнить все пустые графы. В частности, изначально мы прописываем название своему фильтру. В графе «Операция» из выпадающего списка выбираем инструмент «Исключить». Этим самым вы запрещайте системе обрабатывать данные по определенному фильтру, то есть тому, который вы создаете в данный момент времени. Если же вы, наоборот, хотите использовать в работе те данные, которые будут получены из этого фильтра, то необходимо выбрать инструмент «Включить только». В следующем окошке «Тип трафика» указываем то название, которое вы вводили на предыдущем этапе, то есть при определении внутреннего трафика. Кликаем на синюю кнопку «Создать» в верхнем правом углу экрана.

На этом все ваши работы, связанные с настройкой фильтра внутреннего трафика в Google Analytics 4 завершены. Теперь перейдем к тому, как настроить правильно фильтр трафика уже для разработчиков.
Особенности настройки фильтра трафика для разработчиков
Чтобы настроить фильтры трафика для разработчика, необходимо выполнить ряд несложных действий в следующей последовательности:
- Заходим в раздел администратора, кликая на иконку с изображением шестеренки в нижнем левом углу активного окна. Здесь выбираем свой ресурс и кликаем на выпадающий перечень с настройками. Из всех опций, которые здесь представлены, нас интересует вкладка «Фильтры данных».
- Теперь в новом окошке кликаем на кнопку синего цвета в верхнем правом углу «Создать фильтр». Перед вами откроется еще одно окошко, где необходимо выбрать тот тип, который вам нужен. После этого вы попадете в окно с настройками. Здесь требуется задать для фильтра уникальное, но вместе с тем понятное для вас название.
- Переходим в поле «Операция с фильтрами». Здесь из выпавшего перечня выбираем опцию «Исключить», если вы хотите, чтобы Google Analytics 4 не обрабатывал информацию по заданному вами фильтру либо же «Включить только все», если перед вами, наоборот, стоит задача анализировать только те потоки, которые будут выдаваться системой по заданному вами фильтру.
- Выбираем изначально режим тестирования. Далее, когда настройки конфигурации будут завершены, нажимаем на кнопку «Создать». Этим самым ваш фильтр создан. Система выдаст вам на экране соответствующее уведомление.
- То есть, вы сделали все для того, чтобы в режиме отладки Google Analytics 4 не добавлял в отчеты соответствующие данные, которые могли бы негативно сказаться на точности результатов обработки. Но если у вас возникнет необходимость их просмотреть, то вам необходимо будет зайти во вкладку «Администрирование», далее выбрать свой ресурс и кликнуть в выпадающем перечне на «DebugView».

На этом все базовые настройки завершены, и вы уже можете переходить непосредственно к работе. Но есть еще ряд моментов, на которые хотелось бы обратить особое внимание.
Какие ограничения по фильтрам предусмотрены в Google Analytics 4
Прежде, чем переходить к работе с фильтрами, необходимо отчетливо знать, какие ограничения от сервиса Google Analytics 4 существуют. Речь идет о:
- При работе с одним ресурсом вы сможете использовать не более 10 фильтров. Это максимум, который предусмотрен в сервисе.
- Если вы уже настроили фильтр данных, то сможете его использовать в период от суток до полутора.
- При написании названия фильтров помните, что максимальная длина здесь составляет 40 символов. Еще очень важно в рамках одного и того же сайта обеспечить уникальность этих названий. Наряду с буквами в названиях могут использоваться подчеркивания, цифры, пробелы, но первый символ в обязательном порядке должен быть буквенным.
- Если вы активировали фильтры, то их действие будет необратимым. Посмотреть, какая информация отфильтровалась вы не сможете даже после того, как отключите тот или иной фильтр.
- Чтобы выполнить настройки, внести в фильтры изменения либо же удалить их, необходимо иметь доступ редактора или же администратора сайта.
Подводим итоги
Подводя итоги всему, о чем мы говорили выше отметим, что на сегодня в сервисе Google Analytics 4 предусмотрено 2 типа фильтров по данным. Первый из них — это так называемый внутренний трафик, который формируется при посещении сайта теми или иными специалистами, будь то копирайтер, сошник, менеджер, поставщик. То есть в данном случае с использованием данного фильтра вы исключите из статистики все переходы, совершаемые вашими сотрудниками. То есть блокируется весь внутренний трафик, откуда и пошло название самого фильтра. В данном случае ключевым параметром в процессе настроек будет определение внутреннего трафика по тому или иному IP-адресу.
Трафик разработчиков уже идет от пользователей, которые специализируются непосредственно на настройке и отслеживанию работы того или иного сайта в режиме отладки. Он также оказывает влияние на точность формируемых отчетов, поэтому его рекомендуется фильтровать. Единственное, где действия разработчиков не будут отключены, это непосредственно сама отладка. Посмотреть соответствующий отчет можно в DebugView. Нелишним будет воспользоваться данным инструментом, если вы редактируете свой ресурс, добавляете новые теги и хотели бы их протестировать. В отличие от настройки внутреннего трафика, здесь трафик определять не нужно (нет привязки к IP-адресам).
И последнее, на что хотели бы обратить ваше внимание, так это на обеспечение максимально стабильной и функциональной работы в сети без всяких рисков и ограничений, в том числе получение доступа к ресурсам из любых стран мира, использование многопоточных действий без блокировок, бана. В данном случае речь идет об использовании мобильных прокси от сервиса MobileProxy.Space.
Пройдите по ссылке https://mobileproxy.space/user.html?buyproxy, чтобы сориентироваться в функциональных возможностях и особенностях предлагаемых решений. Из основных моментов стоит выделить:
- Доступ к огромному пулу IP-адресов, принадлежащих к различным геолокациям. Вы гарантированно получите доступ к сайтам из разных стран и регионов мира.
- Простая и быстрая смена IP-адреса. Здесь предусмотрено 2 варианта: настройка автоматической смены по таймеру в интервале от 2 минут до 1 часа либо же принудительная смена по ссылке каждый раз, как в этом возникнет необходимость. Выполнить данные действия можно через личный кабинет пользователя.
- Одновременная работа на протоколах HTTP(S) и Socks5. Подобное решение реализовано путем подключения к параллельным портам. Можете быть уверены в высокой безопасности, стабильности и функциональности при работе с данными мобильными прокси.
- Наличие круглосуточной службы технической поддержки, которая мгновенно реагирует на обращение пользователей, решая технические сложности, возникшая при работе с прокси.
- Наличие бесплатного двухчасового тестового периода для того, чтобы каждый желающий перед покупкой смог убедиться, что это именно то решение, которое он искал для себя.
Воспользуйтесь предложениями сервиса и убедитесь лично, насколько функциональное, эффективное, удобное решение оказалось в вашем распоряжении. Вы сможете работать с сервисом Google Analytics 4 без всяких ограничений, не опасаясь нарваться на блокировку или любые другие ограничения со стороны системы.
Также хотим обратить ваше внимание на актуальные тарифы. Они несколько отличаются для разных стран и регионов, а также напрямую зависят от того, на какой период времени вы покупаете мобильные прокси. Так, наиболее привлекательным решением с точки зрения цены и надежности будет приобретение годового тарифа. В сравнение с суточным пакетом, ваша выгода будет практически десятикратной. Еще вы сможете воспользоваться встроенными сервисами для определения IP-адреса доступности портов скорость интернета. Это те решения, которые сделают вашу работу более простой и удобной.