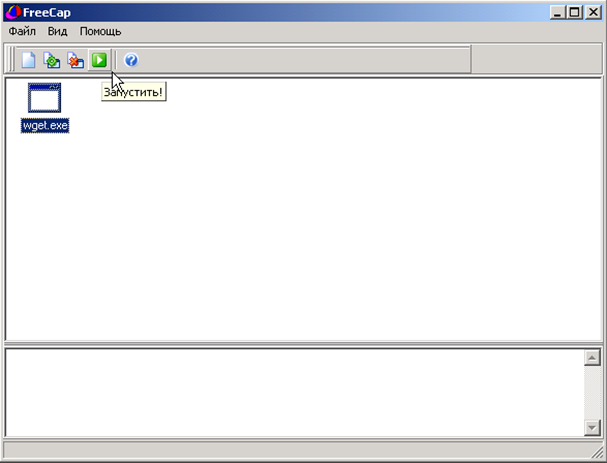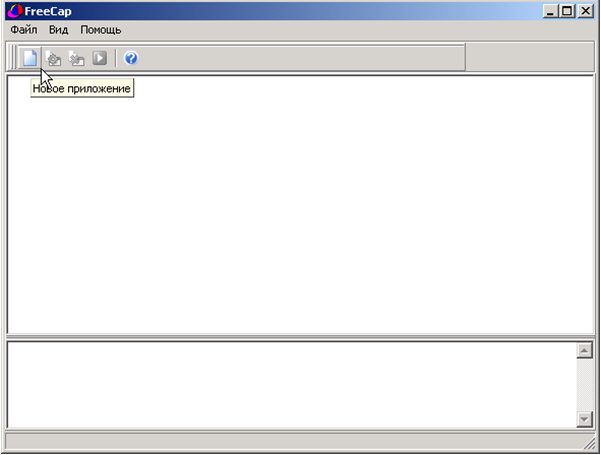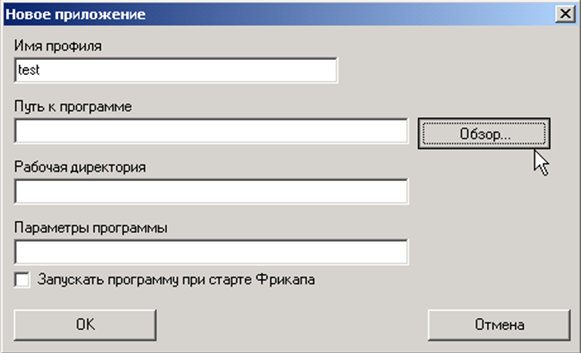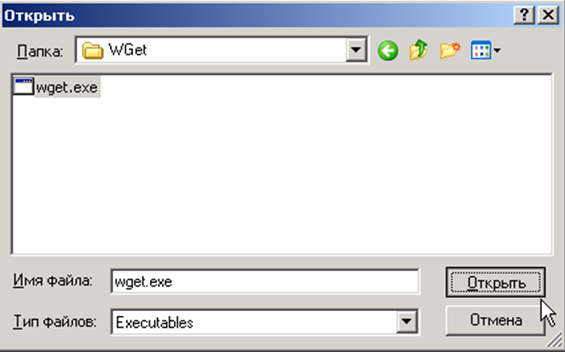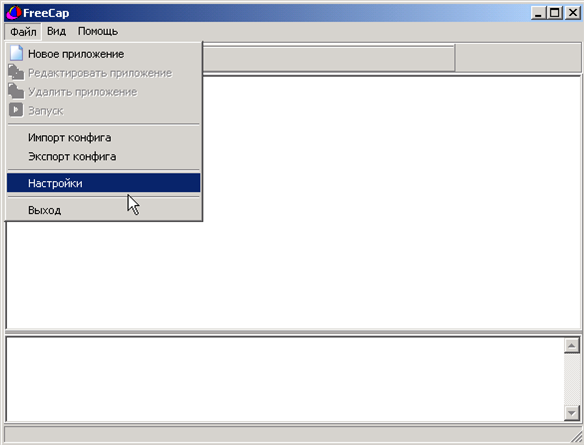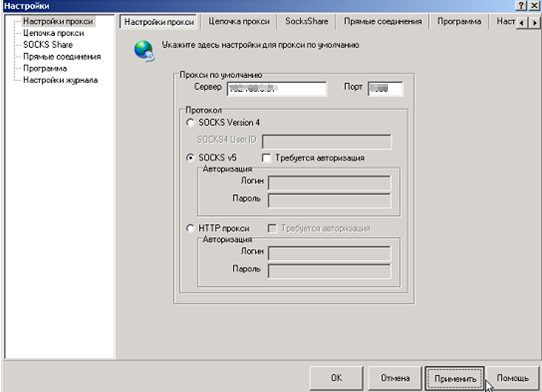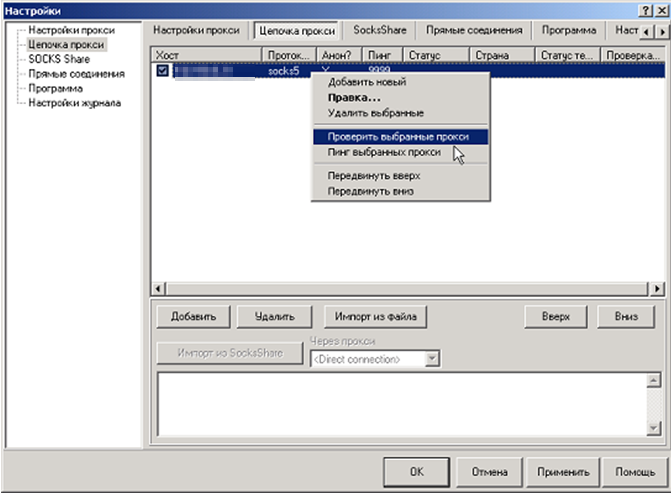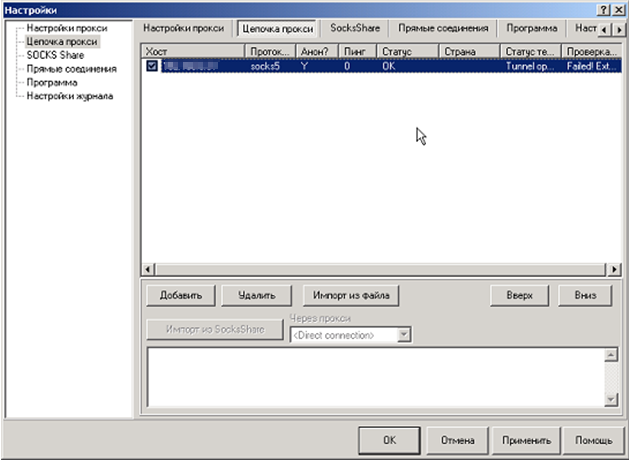FreeCap: особенности и функции программы, пошаговая настройка
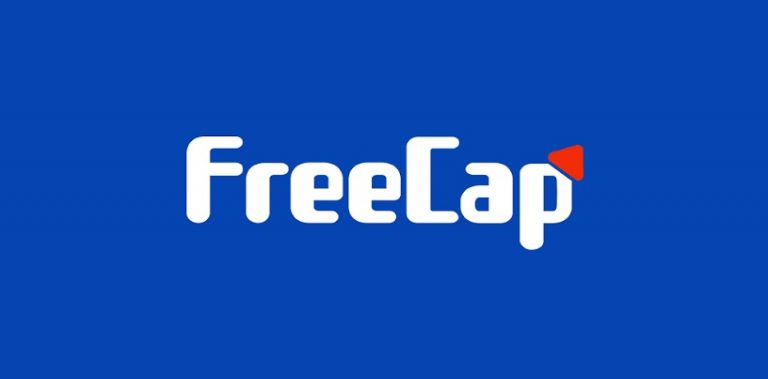
FreeCap – бесплатное программное обеспечение, предназначенное для переадресации интернет-подключений через прокси-сервер, работающий на протоколе SOCKS (четвертого и пятого поколения). Это взаимодействие осуществляется прозрачно: перехватываются все API-вызовы и далее отправляются в точку назначения, но уже через прокси. Программа будет особенно полезной для приложений, которые не поддерживают SOCKS-протокол (как пример Internet Explorer). В этом случае FreeCap поможет прозрачно выполнить необходимые операции.
Познакомимся более подробно с ее особенностями и функциональными возможностями. Остановимся на нюансах использования и настройки.
Особенности и возможности FreeCap
Основана FreeCap на универсальном внедрении DLL в сторонние процессы, может работать со всеми версиями Windows: 95/98/ME/NT/2000/XP/Longhorn/Blackcomb OS. Отличается высокой эффективностью и удобством работы с большей частью популярных браузеров: Internet Explorer, Opera, Netscape, Trillian, Mozilla, MS Outlook Express.
Среди ее функциональных возможностей можно выделить:
- поддержку протоколов SOCKS, версии V4 и V5;
- настройку авторизации в протоколе SOCKS5;
- возможность внедрения в цепочку SOCKS-серверов;
- туннелирование соединений через HTTP-прокси с применением метода CONNECT;
- возможность настройки автоматического запуска одновременно со стартом операционной системы: существенно экономится рабочее время – не требуется ручной запуск.
При этом FreeCap основана на интерфейсе XP с набором скинов, упрощающих и ускоряющих работу пользователя. Среди основных преимуществ выделяют простое и логически понятное графическое построение, удобство в использовании и общедоступность – программа бесплатная и ее без проблем можно найти в свободном доступе.
Остановив выбор на FreeCap, вам не придется искать другие программы, которые могли бы обеспечить возможность стабильной работы с разными сервисами: все ваши действия в сети автоматически будут перенаправляться через SOCKS-прокси. В свою очередь это обеспечит мгновенное соединение, упростит работу, обеспечит анонимность и безопасность работы, гарантированный доступ ко всем ресурсам, в том числе и к заблокированным в вашей стране. С ее помощью вы сможете работать с мультиаккаунтами, использовать автоматизированное ПО для раскрутки страничек в социальных сетях без рисков блокировки.
Последовательность действий по настройке FreeCap
Чтобы выполнить соответствующие настройки и подключить FreeCap к работе, необходимо будет ввести параметры доступа прокси-серверов, которые будут использоваться в работе. На этом этапе от пользователя потребуется:
- Загрузить приложение, подлежащее соксификации. Надо просто найти в свободном доступе в интернете программу FreeCap, скачать ее на свой персональный компьютер и запустить.
- Настроить приложения для работы с FreeCap.
- Настроить непосредственно сами прокси. Программа предполагает использование общедоступных серверов (их можно найти через опцию Proxy Search (Поиск прокси) или List Proxies (Список прокси)), отфильтровав те, которые удовлетворяют вашим запросам по странам. Также можно подключить к работе персональные серверы, что будет более надежным решением с точки зрения безопасности и эффективности последующей работы. На сервисе MobileProxy.Space вы найдете индивидуальные прокси с неограниченным трафиком на канал. То есть пользоваться ими будете только вы – никакого риска блокировки, гарантированная анонимность и стабильность работы в сети.
С первым пунктом все понятно и с загрузкой программы ни у кого их пользователей не должно возникнуть проблем. А вот на пунктах 2 и 3 остановимся более подробно.
Добавление приложений к FreeCap
После того, как вы подключите к программе прокси, надо будет добавить те приложения, совместно с которыми она будет работать. Выполняем действия в следующей последовательности:
- Запускаем программу FreeCap. Перед вами открывается пустое рабочее окно.
- Нажимаем на иконку с изображением пустого листа бумаги – «Новое приложение».


- В открывшемся окне необходимо заполнить все окошки. Соответствующую информацию можно прописать как вручную, так и воспользоваться кнопкой «Обзор». Здесь указываем путь к нужному вам приложению и нажимаем «Открыть». FreeCap самостоятельно пропишет все параметры в окнах «Нового приложения». Нажимаем на «ОК», сохраняя внесенные изменения.

Если планируется работа с несколькими программами через FreeCap, то необходимо повторить все эти настройки для каждый из них.
Подключение прокси к FreeCap
Чтобы подключить к FreeCap персональные прокси, выполняем следующие действия:
- Запускаем программу FreeCap. Нажимаем на вкладку «Файл», выбираем из выпавшего списка «Настройки».

- Первая опция здесь – «Настройка прокси». В окошке «Прокси по умолчанию» вводим IP-адрес прокси, а в соседнем – его порт.

- Из предложенного перечня протоколов (SOCKS Version 4, SOCKS Version 5, HTTP) выбираем тот протокол, по которому будет осуществляться взаимодействие с сетью. Нажимаем на кнопку «Применить».
- Переходимо во вкладку «Цепочка прокси». В рабочем окне программы уже будет отображаться тот прокси, который вы только что добавили. Нажимаем на него правой кнопкой мышки и выбираем из выпавшего перечня функцию «Проверить выбранные прокси».

- Ожидаем, пока в столбце статуса соединения не появится отметка «ОК».

Теперь можно переходить к работе, не опасаясь региональных блокировок, бана, прочих потенциальных ограничений. Достаточно просто нажать в рабочем окне на зеленую кнопку с белым треугольником – «Запустить».