Что делать если прокси не отвечает?
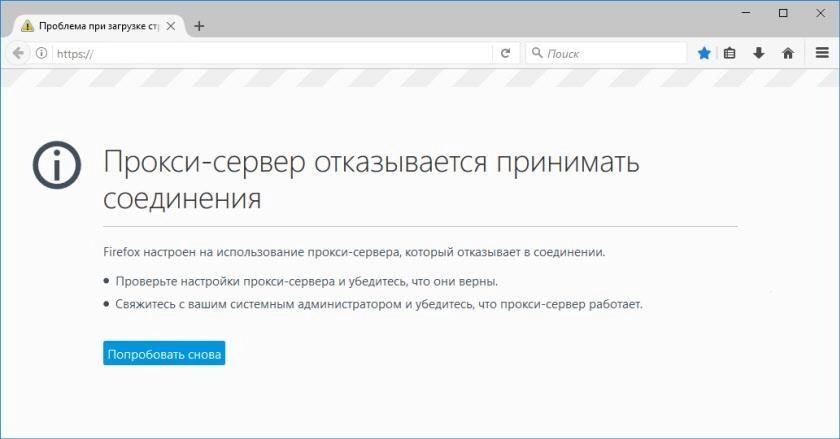
Проблема стабильности работы в интернете актуальна для многих пользователей. И самое неприятное, когда предстоит серьезная работа и выполнить ее надо в сжатые сроки, а перед вами на экране появляется сообщение «Прокси-сервер отказывается принимать соединения» либо же «Не удается подключиться к прокси». Подобная проблема возникает у многих пользователей, вне зависимости от того, какие браузеры они используют в работе, на какие сайты хотели бы зайти. Более того, подобные предупредительные сообщения может получить и человек, который вовсе не использует в работе прокси-сервер.
Устранить подобную проблему можно легко, быстро и самостоятельно, то есть без привлечения сторонних специалистов. Вот только надо понимать, в чем же здесь скрыта причина. Только после этого вы сможете выбрать оптимальный способ решения возникшей проблемы. Вот на этом и остановимся более подробно.
Основные причины неисправностей
В своем большинстве пользователи получают автоматический доступ к интернету после предварительно выполненных настроек. Они делаются только один раз и не требуют никаких корректировок в последующем. Но все же такая стабильность может быть нарушена, что и вызывает появление сообщения с ошибкой на экране при попытке загрузить какой-либо сайт. Причин здесь может быть несколько:
- ошибка в настройках, предполагающая неправильное введение доменного либо же IP-адреса;
- установленный на вашем компьютере антивирус блокирует исходящий запрос к определенному сайту, отнеся его к потенциально опасным;
- наличие на вашем ПК или другом устройстве активного вируса либо же не полностью уничтоженного вредоносного кода.
Хотим обратить ваше внимание на то, что даже при появлении подобной ошибки работа с сетью, как таковая, будет сохранена. Да, вы сможете воспользоваться торрентом, чтобы скачать какой-либо фильм, будете играть в клиентские игры. Но вот работать в онлайн-режиме с гугл-документами или другими подобными файлами, а также заходить через браузер на нужный вам сайт вы, увы, не сможете. Подобные возможности будут приостановлены до тех пор, пока вы не устраните причину появления проблемы.
Если подобная ошибка возникает не на рабочем месте, где предполагается использование локальной сети, а в домашних условиях, при использовании собственного интернета, то, скорее всего, проблема скрыта в неправильных настройках прокси-сервера. На том, как устранить ее и вернуть браузеру былую эффективность работы, и остановимся более подробно.
Инструкции, которые помогут вам устранить проблему с доступом быстро и легко
Подключение прокси-сервера к работе, в том числе и мобильных прокси, предполагает выполнение ряда настроек непосредственно в самом программном обеспечении либо же в операционной системе, браузере. И основная ваша задача на этом этапе – выяснить, что же именно пошло не так. Где была допущена ошибка, которая спровоцировала отказ в доступе. Так, в самой обычной работе операционной системы и ее программного сопровождения, все параметры прокси-сервера заданы по умолчанию. То есть они не подключены к работе, а значит и не применяются при подключении к интернету. Но если на ваш ПК попадет вирус, то он легко сможет внести корректировки в эти базовые настройки.
Сейчас рассмотрим максимально подробно последовательность действий по устранению ошибки через браузер, а также через операционную систему. Вы сможете выбрать оптимальный для себя вариант с точки зрения удобства выполнения работ.
Как устранить ошибку через браузер
Вне зависимости от того, какую именно поисковую систему вы используете сегодня в работе, ошибку с подключением прокси-сервера необходимо будет устранять через основное меню настроек. Так, сейчас мы распишем пошаговые действия в браузере Mozilla Firefox. В других поисковых системах вам надо будет повторить те же самые действия, возможно, с незначительными изменениями в названиях. Итак, выполняем такие работы:
- Заходим в основное меню браузера. Это иконка с изображением трех вертикальных полос в правом верхнем углу экрана. Здесь из выпавшего меню с большим количеством вкладок выбираем «Настройки» (изображение шестеренки).
- Открывается новое окно с вертикальным меню слева. Опускаемся в самый низ до вкладки «Дополнительные» и заходим в нее. После открытия вы увидите 5 опций, расположенных в один ряд по горизонтали. Здесь мы выбираем «Сеть».
- В ней мы видим три отдельные блока: «Соединение», «Кэшированное веб-содержимое», «Анонимное веб-содержимое и данные пользователя». В самом верхнем «Соединение» справа находим кнопку «Настроить», нажимаем на нее.
- Открывается новое окошко «Параметры соединения». Здесь необходимо поставить галочку в кружочке «Без прокси». После этого повторяем аналогичные действия со строкой «Использовать системные настройки прокси». Этим самым вы укажете на необходимость использования базовых настроек, предопределенных вашей операционной системой.
- Если же вы хотите сохранить работу прокси-сервера, то в блоке «Ручная настройка прокси-сервера» проверьте, насколько корректно вы указали IP-адрес и порт. Если здесь есть ошибка, то исправьте ее. Чтобы обеспечить возможность внесения корректировок, поставьте отметку в кружочке возле надписи «Ручная настройка сервиса прокси».
Осталось только нажать на кнопку «ОК» внизу активного окна, чтобы сохранить внесенные изменения. После этого ошибка должна исчезнуть.
Аналогичные действия стоит проделать и пользователям поисковой системы TOR. А вот работы в браузере Google Chrome и других поисковиках, которые построены на его движке (как вариант Яндекс.Браузер, Амиго и пр.), а также в Опере (особенно актуально для последних версий браузера), следует выполнять с использованием параметров подключения к интернету операционной системы. Более того, необходимость в выполнении таких работ может возникнуть и у пользователей Mozilla Firefox, TOR если реализованные ранее мероприятия не дали желаемого результата и после перезагрузки компьютера вы снова видите на экране сообщение «Прокси-сервер отказывается принимать соединения» либо же «Не удается подключиться к прокси».
О том, как выполнить работы через операционную систему рассмотрим ниже.
Как устранить ошибку через операционную систему
Данный способ устранения проблемы предполагает внесение изменений в системные настройки. Использовать его стоит в том случае если вам не удалось решить проблему путем корректировок рабочих параметров непосредственно в браузере. В качестве примера распишем последовательность действий в операционной системе Windows. Здесь есть некоторые отличия в зависимости от того, какая версия ОС установлена на вашем ПК: 7 или 8 (здесь настройки идентичны), либо же 10. Рассмотрим оба варианта:
- Рекомендации для ОС Windows 7, 8. Здесь первым делом переходим в «Панель управления». Среди всех элементов, которые вы увидите на ней, выбираем «Свойства браузера». В ряде случаев вы можете увидеть надпись «Свойства обозревателя», но это все одно и то же. Заходим в нее и тем самым автоматически попадает во вкладку «Свойства: Интернет». Здесь находим опцию «Подключения». Опускаемся практически в самый низ активного окошка до блока «Настройка параметров локальной сети». Здесь справа вы увидите кнопку «Настройка сети». Нажимаем на нее. Открывается небольшое окошко «Настройка параметров локальной сети». В нем мы ставим галочку в квадратике возле надписи «Автоматическое определение параметров». Нажимаем внизу на кнопку «ОК». Данное окошко закроется, но останется активным окно «Свойства: Интернет». Здесь также надо нажать на кнопку «ОК», сохраняя внесенные изменения. Все, настройка завершена.
- Рекомендации для ОС Windows 10. Здесь также надо попасть в окошко настроек прокси-сервера. Самый простой и быстрый способ сделать это – воспользоваться встроенным поисковиком – иконка с изображением лупы возле кнопки «Пуск». Здесь просто прописываем слово «прокси» (без кавычек) и запускаем поиск нажатием на кнопку «Ввод». Так, кликнув на результаты поиска (выбираем вариант «Параметры прокси-сервера сети»), вы сразу же окажетесь в окошке «Автоматическая настройка прокси». Здесь мы переводим ползунок возле надписи «Определять параметры автоматически» из неактивного положения в активное. После этого кнопка подсветится оранжевым цветом. Все, работа и здесь завершена.
Такие действия в 98% случаев должны устранить выявленную ошибку и обеспечить вам стабильный доступ в интернет. Если же вы попали в те 2%, где проблема осталась, то придется искать другие причины того, почему же прокси не работают.
А есть ли альтернативное решение?
Если подобная проблема с подключением будет автоматически повторяться, если будут происходить изменения в настройках без вашего ведома, то высокая вероятность того, что на вашем компьютере орудует вирус. Воспользуйтесь специализированным программным обеспечением, чтобы выявить проблему. В ряде случаев исправить ситуацию поможет очистка кэша, реестра вашего ПК.
Но прежде, чем проводить все эти работы, необходимо проверить собственные прокси. Есть вероятность того, что имеют место проблемы непосредственно с самим сервером. Особенно это актуально для людей, использующих в работе бесплатные прокси. Их общедоступность предоставляет больше проблем, чем их решений. Не хотите рисковать? Хотите сохранить стабильную и эффективную работу, остановите выбор на приватных мобильных прокси от сервиса MobileProxy.Space. За небольшие деньги вы получаете:
- приватный канал с неограниченным трафиком и доступом к более, чем 700 000 IP-адресов;
- быструю работу одновременно через 2 протокола: HTTP(S) и Socks5 которые подключаются через параллельные порты;
- возможность смены адреса принудительно, по ссылке с личного кабинета или же автоматически, по таймеру с интервалом от 2 минут до 1 часа;
- возможность ротации по геолокации, оператору сотовой сети; · круглосуточную службу технической поддержки.
Используя такие мобильные прокси в работе, можете быть уверены, что у вас не возникнет никаких проблем в работе.