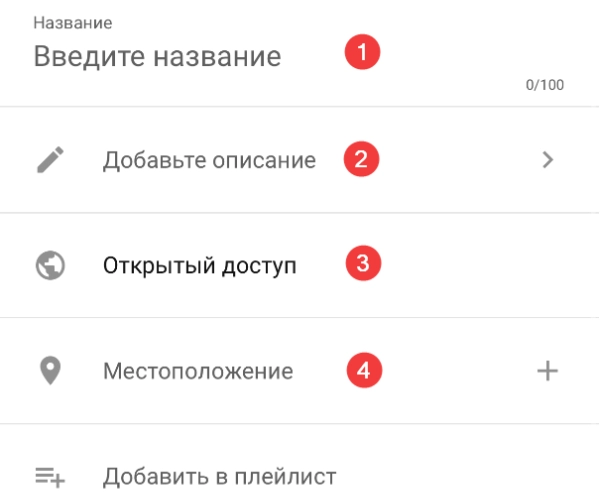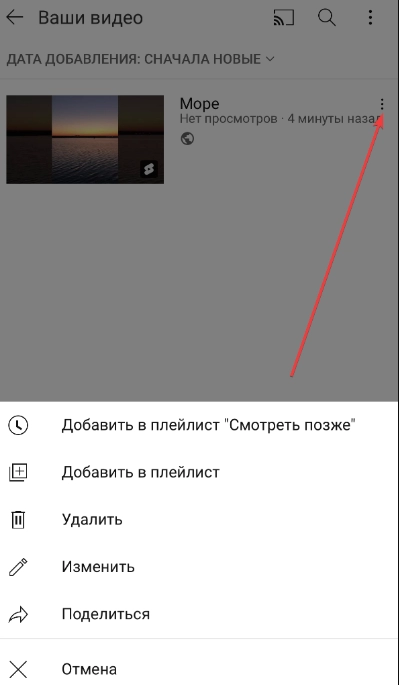Как добавить видео на Ютуб с телефона: последовательность действий

В данный момент времени у вас нет доступа к ноутбуку или персональному компьютеру, но необходимо выложить видео на YouTube? Это не проблема если под рукой есть смартфон. С его помощью вы сможете выложить свой материал на видеохостинг быстро, легко и просто. Главное знать, как это правильно сделать. Но это не проблема. Если вы прочитаете наш материал, то будете знать, как добавить видео на Ютуб с телефона. Также в рамках данного обзора подскажем, как организовать работу с площадкой максимально эффективно и без опасения нарваться на бан от системы.
Подробная инструкция как добавить видео на Ютуб с телефона
Чтобы добавить свой ролик на видеохостинг YouTube с телефона, вам необходимо будет последовательно выполнить следующие действия:
- Установить себе на смартфон приложение YouTube.
- Предоставить приложению доступ к вашему устройству.
- Выбрать и отредактировать видео.
- Заполнить профиль ролика.
- Загрузить видео и настроить его.
На первом пункте мы не будем останавливать особое внимание, ведь здесь все очень легко и просто. Вам необходимо будет просто зайти в любой из маркетплейсов и скачать оттуда приложение YouTube для Android либо же iOS. А вот остальные пункты рассмотрим более подробно.
Предоставляем приложению доступ к вашему устройству
Данные работы выполняются только один раз, после того как вы установите на смартфон приложение YouTube. Все те окошки, которые будут требовать доступ, откроются у вас автоматически перед загрузкой видео — вам не надо их нигде искать. Выполняем действия в следующей последовательности:
- Нажимаем на кнопку «Создать» — изображение плюсика в кружочке в нижней части экрана.
- Перед вами открывается новое окошко «Создать» с двумя вариантами опций: «Загрузить видео» и «Начать трансляцию». Нас интересует первый вариант, поэтому кликаем на него.
- После этого приложение отправит вам сообщение: «Чего-то не хватает. У приложения нет доступа к галерее, камере и микрофону». Тут же будет и синяя кнопка с предложением «Открыть доступ». Кликаем на нее.
Теперь вам необходимо поочередно предоставить доступ к каждому из устройств. Так при запросе доступа к фото, вам необходимо будет выбрать опцию «Разрешить доступ ко всем фото».
Чтобы предоставить доступ к камере, здесь необходимо будет просто кликнуть на кнопку «Разрешить» в появившимся окошки. Точно так же предоставляем приложению YouTube и доступ к микрофону — кликаем на кнопку «Разрешить».
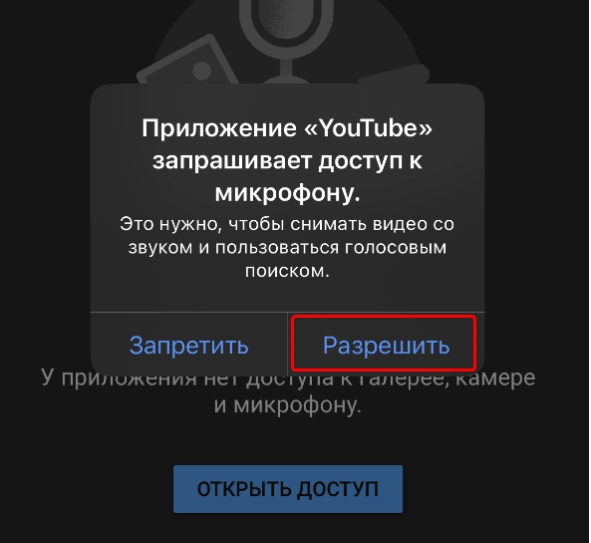
На этом работы на данном этапе завершены. Можно переходить к следующему.
Выбираем необходимое видео и редактируем его
Теперь, когда вы уже предоставили вашему устройству доступ к галерее, камере и микрофону, нажатие на кнопку «Создать» (Напоминаем, это значок внизу экрана с изображением плюсика в кружочке) перед вами откроется окошко предлагающая выполнить одно из двух действий:
- Галерея смартфона. Предполагается, что у вас уже есть созданное видео и оно сохранено на в телефоне. То есть вам его необходимо будет просто подгрузить.
- Запись. Этот вариант актуален в том случае, если у вас еще нет сохраненного видео, то есть вы его планируете только создать путем съемки со смартфона.
В данном случае мы рассмотрим первый вариант, предполагая, что у вас уже есть видео. После клика на кнопку «Галерея смартфона» перед вами откроется соответствующее окошко со всеми вашими роликами. Теперь необходимо кликнуть на тот, который вы планируете выкинуть на видеохостинг. После этого ваши ролик откроется в отдельном окошке, где вы сможете его отредактировать: добавить фильтры либо же обрезать. В зависимости от того, что вы хотите сделать, нажимаем на соответствующую кнопку: с изображением ножниц или же палочки с крестиками. Хотим обратить ваше внимание, что процесс обрезки выполняется путем перемещения ползунка по ленте в нижней части экрана.
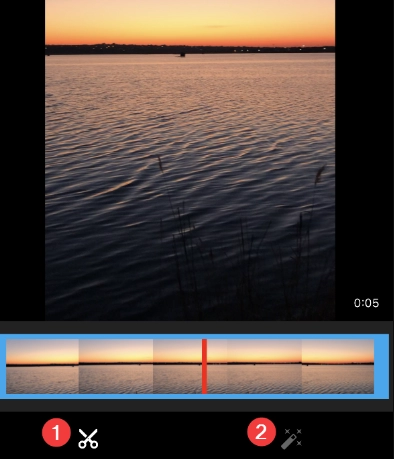
После завершения редактирование нам необходимо выбрать аккаунт, с которого будет осуществляться загрузка видеоролика на YouTube. Если аккаунтов несколько, то выбираем правильный, после чего кликаем на большую синюю кнопку «Создать канал». Если у вас уже есть собственный канал на данном видеохостинге, то вам необходимо его выбрать — просто кликнуть мышкой. После этого программа автоматически переведет вас на следующий шаг добавления видео на Ютуб с телефона.
Заполняем профиль ролика
Чтобы добавить видео на Ютуб с телефона необходимо теперь заполнить профиль вашего ролика. Для этого следует в соответствующие блоки (Программа автоматически перебросит вас в нужное окошко) ввести следующие данные:
- Прописываем название. Придумайте оригинальной имя вашему ролику. Главное, чтобы имя было не более 100 символов.
- Добавляем описание. Здесь необходимо сделать краткое описание вашего видео. Допустимое количество символов— 500.
- Открытый доступ. В этом блоке нам необходимо выбрать один из подходящих для себя параметров конфиденциальности. Весь перечень откроется перед вами после клика на соответствующую кнопку. Если вы хотите, чтобы ваши ролик был доступен для поиска просмотра абсолютно всем, выбираем вариант «Открытый доступ». Если хотите, чтобы пользователи заходили на ваше видео по ссылке, выбираем вариант «Доступ по ссылке». «Ограниченный доступ» — вариант для тех, кто хочет сделать свой ролик доступным исключительно выбранной категории лиц. Если хотите, чтобы видео добавилось на хостинг немного позже, то выберите опцию «Отложенная публикация» и укажите время, когда программа автоматически загрузит ваш ролик. Передумали добавлять видео на Ютуб с телефона, нажимаем на кнопку «Отмена».
- Геоданные. На следующем этапе программа предложит вам добавить данные о месте съемки. Вы можете открыть приложению доступ к геоданным, чтобы найти места, расположенные поблизости. Предоставление данных о местоположении ваши съемки — не обязательное требование, поэтому вы можете его проигнорировать. Но при желании можно будет предоставить приложению или одноразовый, или же постоянный доступ к геоданным смартфона. То есть, на соответствующий запрос приложение YouTube вы можете выбрать один из трех вариантов: «Однократно», «При использовании», «Не разрешать».

На этом вся информация, которая требуется для карточки вашего видеоролика внесена. Теперь находим в правом верхнем углу кнопку «Далее», кликаем на нее. Так вы автоматически перейдете в новая окошко, где необходимо будет указать наличие либо же отсутствие возрастных ограничений. То есть в первом блоке вам необходимо будет выбрать один из вариантов: для детей/ не для детей. Если необходимо дополнительно ввести возрастные ограничения, то вам необходимо будет кликнуть на соответствующее строку и выбрать из выпадающего списка один из вариантов: видео только для тех, кому есть 18/ нет, видео подходит тем, кому нет 18 лет.
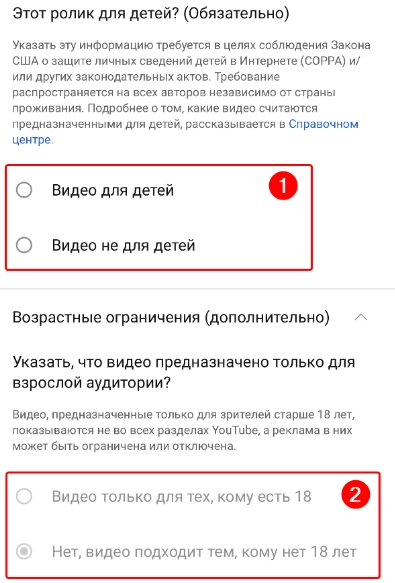
На данном этапе все настройки выполнены. Нажимаем на кнопку «Загрузить» в правом верхнем углу активного окна и переходим к следующим работам.
Загружаем видео и настраиваем его
Как только вы нажмете кнопку «Загрузить», то программа начнет добавлять видео на Ютуб с телефона на тот канал, который вы указали ранее. По завершению данного процесса ролик будет добавлено в один из разделов Библиотеки, а именно Ваши видео. Чтобы найти библиотеку обращаю внимание на нижнюю в строку навигации на экране, а именно черный квадратик с белым треугольником внутри. То есть сначала кликаем на эту кнопку, а далее уже выбираем в открывшимся меню вкладку «Ваши видео».
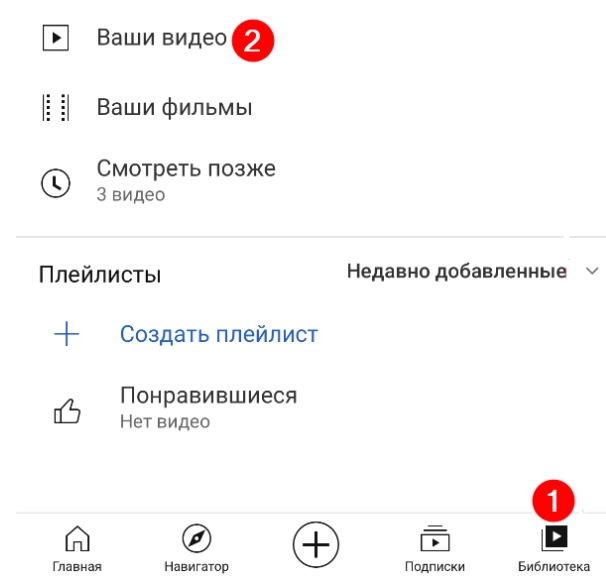
После этого у вас на экране отобразится ролик, его название и сопутствующей информация. Рядом вы увидите 3 вертикальные точки, на которое и необходимо кликнуть. Так вы откройте вкладку с функциями. Здесь можно выбрать один из следующих вариантов:
- добавить в плейлист;
- добавить в плейлист «Смотреть позже»;
- изменить;
- удалить;
- поделиться;
- отмена.

Добавить видео на Ютуб с телефона можно и другим путем: «Библиотека», далее — «Ваши видео», далее — «Добавить видео».
Каким бы вариантом вы не воспользовались в данном случае, ролик загружен в YouTube. Вам останется только проверить его и ждать, пока другие будут наслаждаться просмотром.
Подводим итоги
Воспользовавшись приведенной нами инструкцией, вы не будете больше задаваться вопросом, как добавить видео на Ютуб с телефона. Теперь вы сможете делать это максимально быстро, легко и просто. Вот основные моменты, которые необходимо запомнить:
- Имея под рукой смартфон, вы сможете добавлять разные видеоролики на YouTube из любой точки мира.
- Загружать на видеохостинг можно как те видео, которые уже сохранены у вас на телефоне, так и новые, снятые буквально в режиме реального времени.
- Не забываем перед загрузкой предоставить YouTube все необходимые доступы к ресурсам вашего телефона: галерея, микрофон, камера и запятая при необходимости геоданные.
- Имея на телефоне приложение Ютуб вы сможете легко и просто управлять доступом к всем видео, имеющимся на вашем канале.
- Хотите убрать любые ограничения со стороны как самой площадки, так и интернет-провайдеров? Хотите работать со своим каналом с любого уголка мира? Настроены предоставлять свои ролики максимально широкой целевой аудитории путем одновременного использования нескольких каналов? Подключите дополнительно к работе мобильные прокси от сервиса MobileProxy.Space.
Если вы решите воспользоваться последним советом, то никто не заметит ваши многопоточные действия, а значит вы сможете одновременно работать с разными каналами, не опасаясь нарваться на блокировку или же бан. А еще они обеспечат вам полную анонимность и безопасность работы в интернете, обхождение всевозможных региональных блокировок и ограничений, позволят использовать стороннее приложение для автоматизации действий.
Пройдите по ссылке https://mobileproxy.space/user.html?buyproxy, чтобы более подробно познакомиться с функциональными возможностями мобильных прокси, а также воспользоваться бесплатным двухчасовым тестированием. Все технические вопросы, которые возникнут в рабочем процессе можно будет уточнить в службе технической поддержки, которая работает в режиме 24/7. Также предлагаем воспользоваться и другими возможностями, которые предоставляет пользователям сервис MobileProxy.Space. Так, в онлайн режиме вы сможете проверить скорость соединения, свой IP-адрес, порт на доступность, а также воспользоваться прокси чекером.