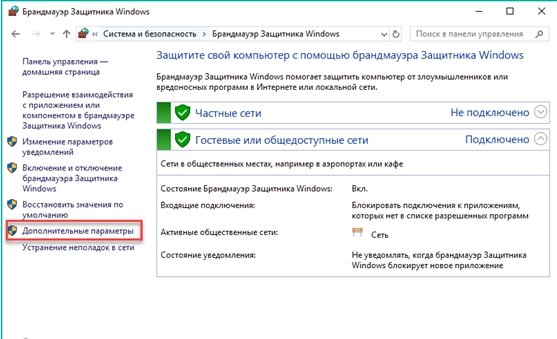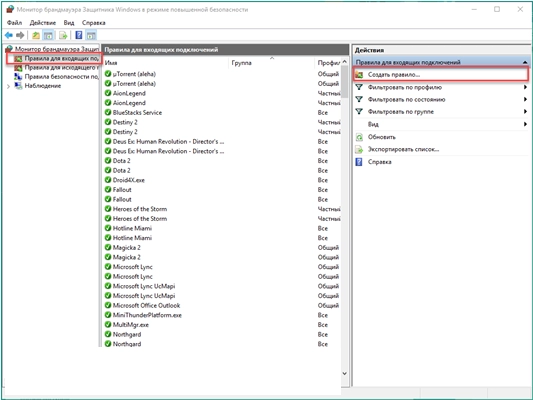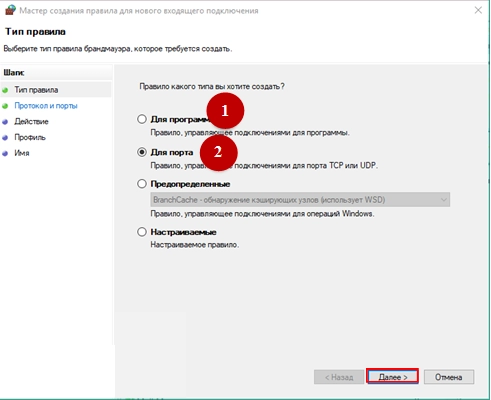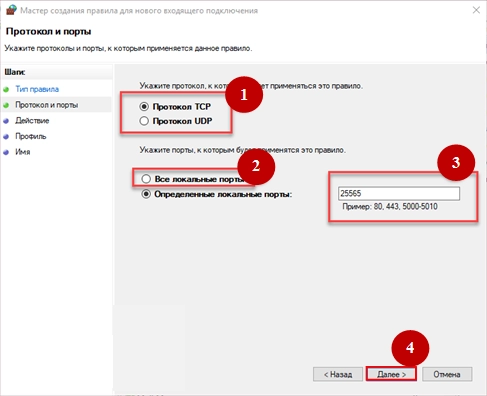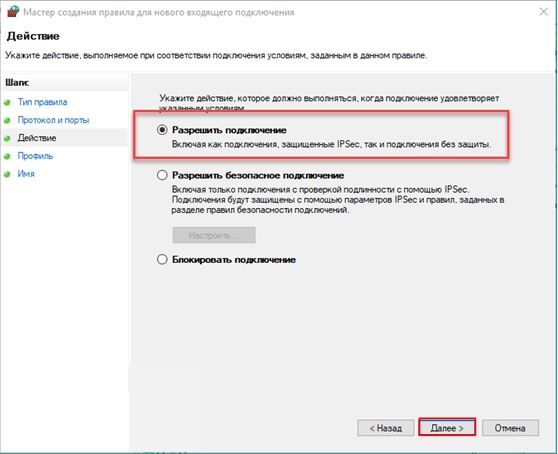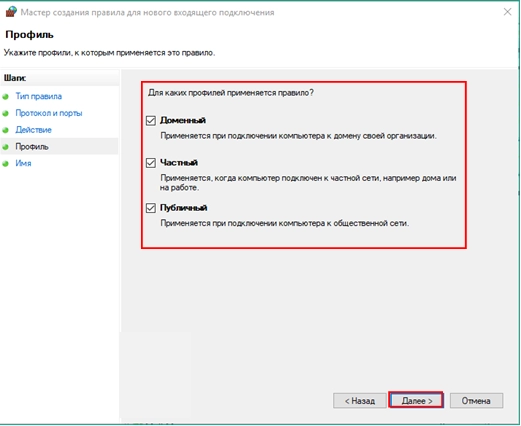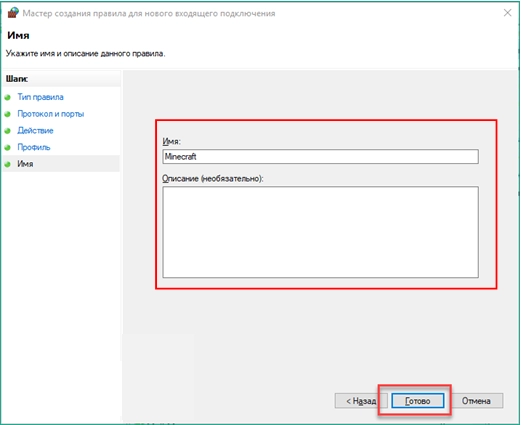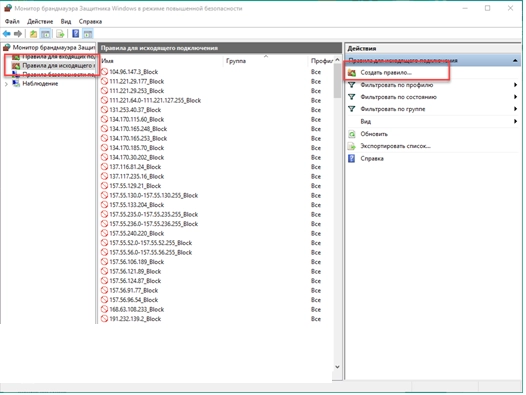Как разблокировать порты

Операционная система Windows – одно из наиболее распространенных решений, которое используется в персональных компьютерах. Ее задача – управлять запущенными процессами, следить за корректностью их выполнения. А еще здесь предусмотрена мощная встроенная службы комплексной защиты «Защитник Windows». Она состоит из нескольких компонентов. Один из них – Брандмауэр. Он призван обезопасить пользователей от различных сетевых угроз разного уровня: как входящие потоки данных, так и вредоносные локальные приложения. Выстроенная защита Брандмауэра предполагает блокирование всех входных потоков за исключением разрешенных. А что делать, если пользователю необходимо решить возникшую сетевую задачу, предполагающую передачу данных, которые «Защитник Windows» будет блокировать? Надо открыть порт в настройках. Вот на том, как это сделать и остановимся более подробно. Также рассмотрим аналогичные действия в дистрибутиве Linux – CentOS 7.
Как это работает?
Прежде, чем переходить к разблокированию портов, необходимо понимать, о чем именно идет речь. Так, при подключении вашего ПК непосредственно к интернету или к любому другому устройству в сети, в обязательном порядке указывается номер порта. Благодаря этому обеспечивается корректная обработка и передача данных. Если идентификатором будет выступать на IP-адрес, то отображается реальное местоположение пользовательского устройства. Если же это порт, то принимающее устройство понимает, какая именно программа используется у вас для приема входящих данных.
То, что Брандмауэр будет блокировать большинство нежелательных входящих сетевых пакетов данных, установлено в настройках по умолчанию. Но есть ряд работ в интернете, которые невозможно выполнить, не отключив защиту. Как вариант, это работа с торрентами и прочими файлообменниками, создание собственного игрового сервера, участие в интерактивных сетевых играх. Чтобы реализовать поставленную задачу и обеспечить пакетную передачу данных без блокировки Брандмауэра необходимо открыть порт. Открытых портов требует Viber, Skype и другие подобные приложения. На том, как разблокировать порт на ПК через брандмауэрах в разных ОС.
Последовательность действий по разблокировке портов в Windows 10
Последовательность действий по разблокировке портов в Windows 10 через брандмауэр рассмотрим на примере онлайн-игры Minecraft. Чтобы получить доступ к порту, следует задать набор правил для входящего и исходящего соединения. Выполняем шаг за шагом такие действия:
- Открываем «Панель управления. Классическое приложение». Чтобы найти эту опцию просто приписываем в поисковой строке (изображение лупы возле кнопки «Пуск») фразу «панель управления». Заходим в нее.
- В «Настройки параметров компьютера» выбираем вкладку «Система и безопасность». Из открывшегося перечня опций выбираем функцию «Брандмауэр Защитника Windows». Из вертикального меню в левой части экрана выбираем вкладку «Дополнительные параметры».

- Формируем входящее и исходящее подключение – это и есть 2 правила. Нажимаем на кнопку «Правила для входящих подключений» и из выпавшего меню выбираем «Создать правило». Здесь у нас есть два варианта: открыть отдельный порт для программы или предоставить полностью доступ к нему с ПК. Соответственно нажимаем на кружочек возле первой или второй строки. Кликаем на кнопку «Далее».


- Указываем протокол, к которому будет применяться данное правило. По умолчанию Minecraft применяет порт 25565 и оба предложенные протокола. Выбираем первый вариант ТСР. Ниже ставим отметку возле «Определенные локальные порты». Рядом откроется новое окошко, в которое и надо вписать порт Майнкрафт, то есть 25565. Нажимаем на кнопку «Далее».

- Открывается новое окошко, в котором надо выбрать опцию «Разрешить подключение» -– самый верхний вариант. Нажимаем на кнопку «Далее».

- Открывается новая вкладка «Профиль». Здесь проставляем галочки во всех трех вариантах «Доменный», «Частный», «Публичный». Нажимаем на «Далее».

- В новом окошке «Имя» необходимо прописать имя правила. Если хотите, можно добавить описание, но это необязательно. Нажимаем на кнопку «Готово». Аналогичные действия проделываем и для второго протокола – UDP.

- Возвращаемся в главное окошко. Здесь нас теперь интересует функция «Правила для исходящего подключения». Нажимаем на кнопку «Создать правило». Повторяем описанные выше действия.

В итоге у вас должно получиться 4 правила для одного и того же порта, в данном случае 25565. По 2 на входящие и на исходящие подключения. В том случае, если выполненных вами настроек в брандмауэре недостаточно для обеспечения стабильной работы, можно дополнительно открыть порты через роутер либо же антивирусную программу.
Последовательность действий по открытию портов в СentOS
Оптимальное в качестве интернет-сервера использовать Linux на CentOS В данном случае рассмотрим 7 версию дистрибутива. Здесь необходимо запустить на исполнение ряд стандартный команд в терминале операционной системы.
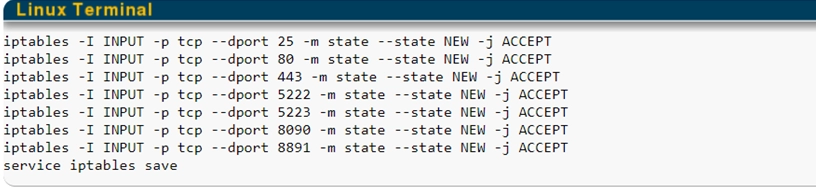
Далее перезапускаем iptables путем запуска команды «/etc/init.d/iptables restart».

На этом наше знакомство с тем, как разблокировать порт на компьютере завершено. Теперь остановимся более подробно на том, как разблокировать отдельные порты.
Инструкция по разблокировке отдельных портов
Сейчас подробно рассмотрим последовательность действий по разблокировке отдельных портов. Здесь также будет приведено несколько инструкций для наиболее распространенных портов. Вариант открытия 25565 мы уже рассматривали выше на примере Майнкрафт.
Последовательность действий по разблокировке 80 и 443 портов
Рассмотрим работы на примере Windows 10. Выполняем следующие действия:
- Пользуемся встроенным в ОС поисковиком (иконка с изображением лупы рядом с кнопкой «Пуск». Прописываем в строке фразу «панель управления». Из результатов выдачи выбираем «Панель управления. Классическое приложение».
- Заходим во вкладку «Брандмауэр защитника Windows». В левом вертикальном меню выбираем опцию «Дополнительные параметры». Переходим в тот подпункт, который для вас актуален и далее в «Правила для входящих подключений», в после – «Создать правило».
- В новом открывшемся окошке, слева выбираем «Протоколы и порты», а в его центральной части отмечаем «Для порта» – вторая сверху опция. Нажимаем на кнопку «Далее». В блоке «Тип протокола» из предложенных вариантов выбираем тот, который вас устраивает, а ниже кликаем на кнопку «Определенные локальные порты». В маленькой графе справа прописываем 80 или 433. А если надо оба, то указываем их через запятую. Нажимаем на кнопку «Далее».
- В блоке «Действия» из левого вертикального меню отмечаем самую верхнюю опцию «Разрешить подключение». Нажимаем «Далее».
- Заходим во вкладку «Профиль». Здесь надо указать те профили, к которым будет применяется создаваемое правило. Отмечаем все варианты: «Доменный», «Частный», «Публичный». Нажимаем «Далее».
- В последней вкладке «Имя» прописываем имя правила и его описание, если хотите. Нажимаем на кнопку «Готово».
Как проверить, открылся ли порт 80?
Существуют специализированные сервисы – онлайн-сканеры портов. Чтобы проверить, получилось ли у вас выполнить соответствующие настройки, необходимо воспользоваться одной из таких программ. В качестве исходных данных указываем свой IP-адрес и выбираем порт. Нажимаем на кнопку «Проверить». Этими сервисами можно будет пользоваться и для проверки правильности разблокировки других портов.
Последовательность действий по разблокировке порта 7777
На практике данный порт получил широкое распространение в локальных сетях предприятий. Открыть его можно через роутер.
Здесь необходимо выполнить следующие настройки. Так, открываем окошко «Home Gateway» здесь проходим по цепочке «Advanced» – «NAT» — «Port Mapping» – «Settings». В настройках («Settings») выбираем тип порта «Customization». Ниже выбираем свой интерфейс, а также протокол из выпадающего списка. Ниже в блоке в двух графах (для входящих и исходящих подключений прописываем протокол 777. Нажимаем на кнопку «Submit» («Разместить»). Работа завершена.
Последовательность действий по разблокировке порта 4950 и 4955 с открытием порта 4950 для работы
Порты 4950 и 4955 порт используются в игре Warframe. Чтобы обеспечить себе стабильную работу, порты необходимо будет подключить непосредственно после загрузки игры. Здесь выполняем несколько несложных действий:
- Заходим в блок «Настройки». Здесь выбираем вкладку «Геймплей».
- Из выпавшего списка выбираем опцию «Сетевые порты (UDP)», а рядом с ней в графе справа прописываем порты 4950&4965.
- Нажимаем на кнопку «Подтвердить» и перезапускаем игру. Обратите внимание: здесь вы можете еще изменить и геолокацию, если в этом есть необходимость.
Последовательность действий открытию порта 20
В основном с необходимостью открытия порта 20 сталкиваются при работе с FTP-сервером, а именно в его активном режиме, где он установлен по умолчанию. Работы преимущественно выполняются через операционную систему Windows 10. Как это сделать, мы описывали в блоке с настройками для Майнкрафт. Надо только в блоке «Протокол и порты» указать не 25565 порт, а 20.
Последовательность действий открытию порта 27015
Открытого порта 27015 требуют все сетевые подключения, без исключений. Самый простой вариант настройки – через роутер. В этом случае выполняем действия в следующей последовательности:
- Заходим во вкладку «Настройки сети». Здесь в левом вертикальном меню выбираем вкладку «Переадресация». Из выпавшего перечня кликаем на «Виртуальный сервер». В правой части открывается окошко с протоколами. Здесь нам надо нажать на порт 27015 и ниже кликнуть на кнопку «Включить выбранное». Последнее действие в этом окошке – нажать на «Обновить».
- Снова входим во вкладку «Переадресация», но теперь уже выбираем опцию «Port Triggerring». Проделываем далее все те действия, которые мы указали в первом пункте. Не забываем нажимать на кнопку «Обновить».
- Следующий пункт во вкладке «Переадресация» – «DMZ». Здесь надо выполнить несколько иные действия. В графе «Состояние DMZ» кликаем на надпись «Включить». В блоке ниже «IP-адрес узла DMZ» прописываем соответствующий IP-адрес. Нажимаем на кнопку «Сохранить».
- Переходим в последнюю опцию вкладки «Переадресация» – «UPnP». Проверяем, чтобы возле надписи «Текущее состояние» активной была кнопка «Включено». В списке текущих настроек в последней графе «Состояние» также должны отображаться слова «Включено». Нажимаем на кнопку «Обновить», завершая тем самым настройки.
Подводим итоги
В этой статье мы рассказали, в каких случаях необходимо иметь в распоряжении открытые порты. Также мы рассмотрели самые популярные и распространенные варианты, идущие по умолчанию и последовательность действий по их открытию. Главная ваша задача – четко следовать вышеприведенным рекомендациям и не допустить одну из наиболее распространенных ошибок – разблокировка всех портов. В этом случае вы просто откроете неограниченный доступ к своему компьютеру, чем и могут воспользоваться злоумышленники. Оптимально держать порты все время закрытыми. Открытыми должны быть только те, которые применяются вами для работы или же игры. Ведь никто не отменял основное правило интернета: «Безопасность – превыше всего!».