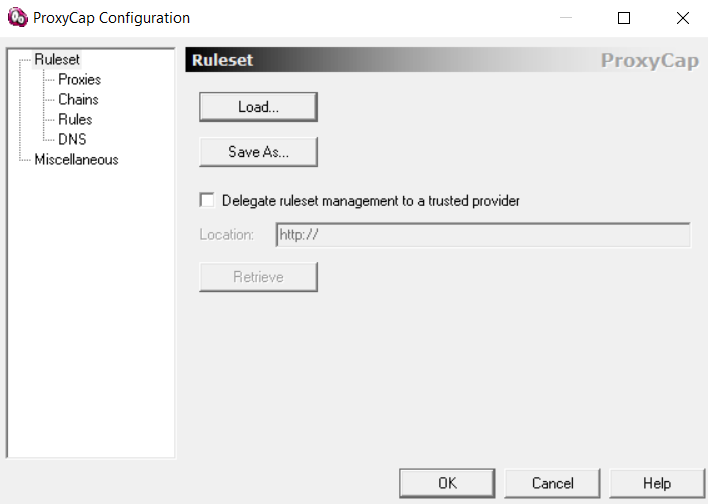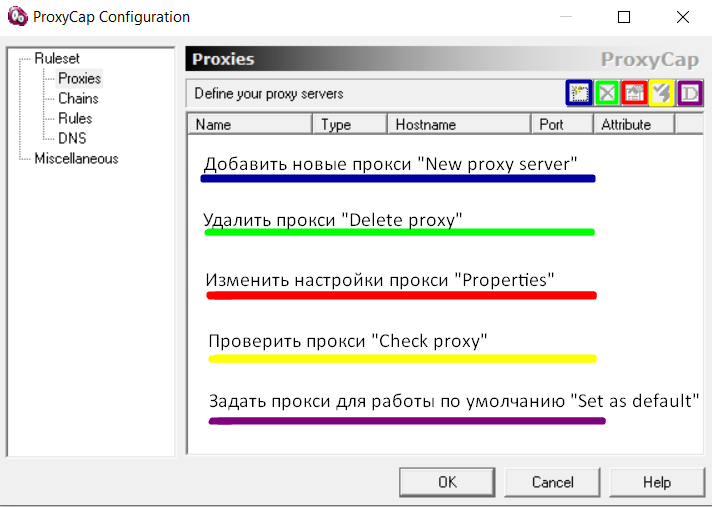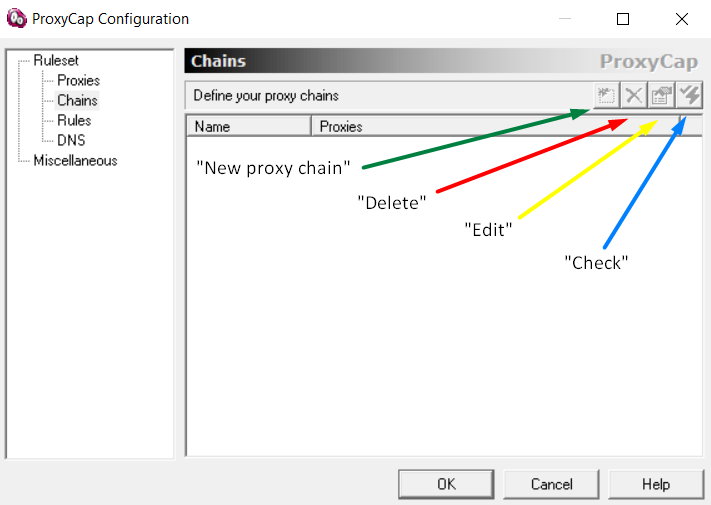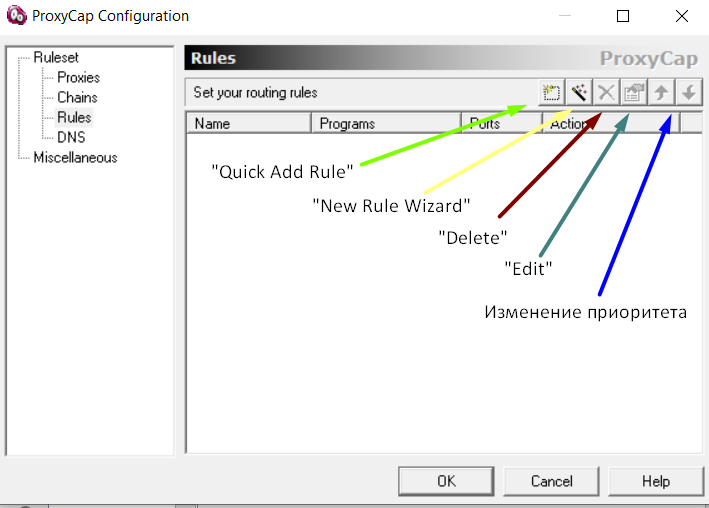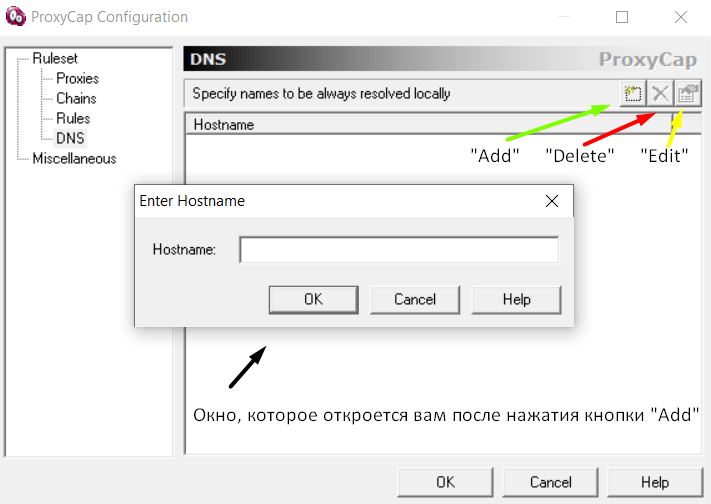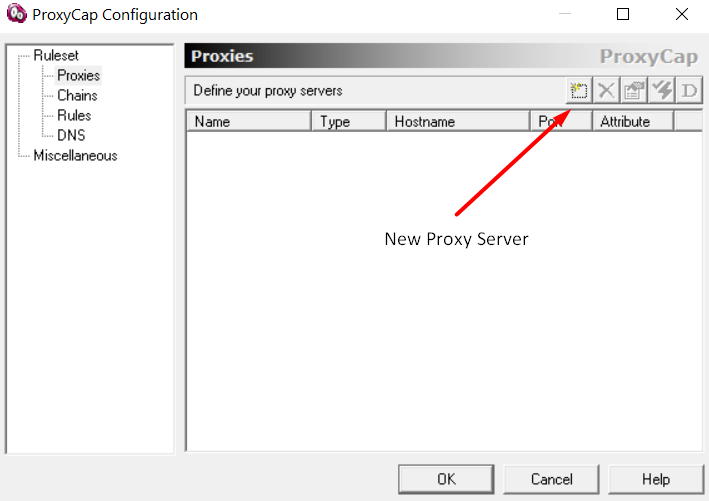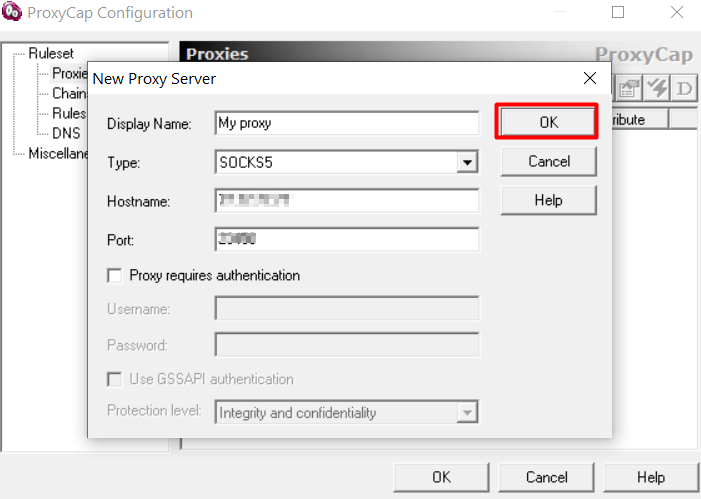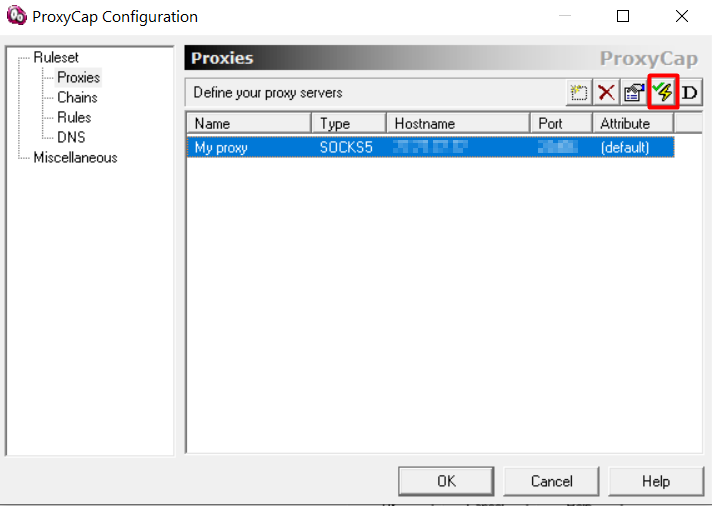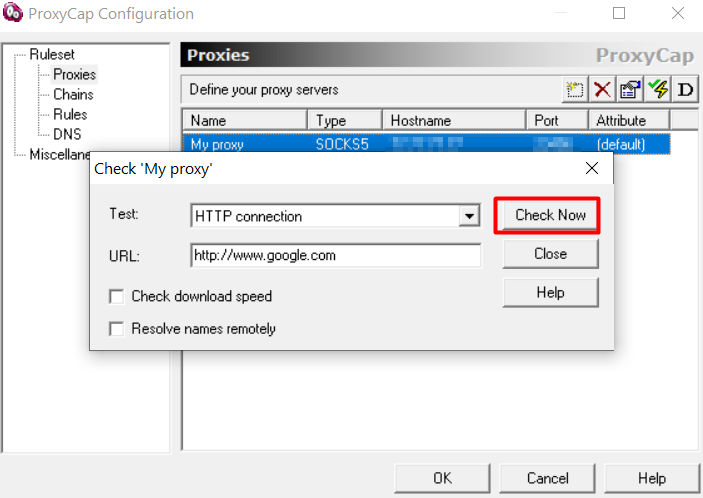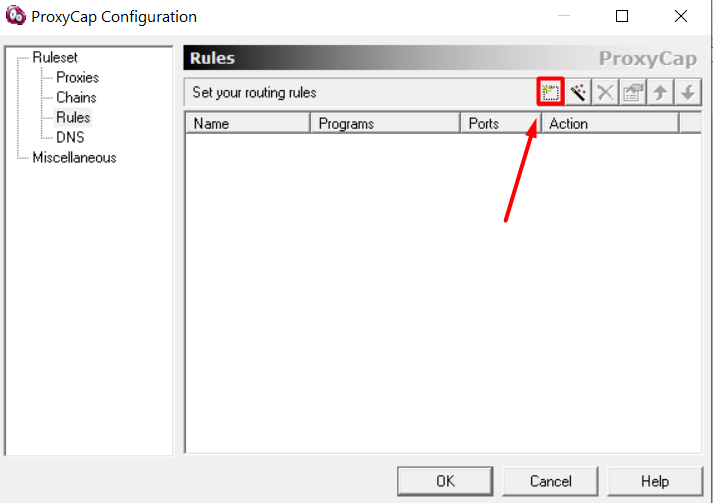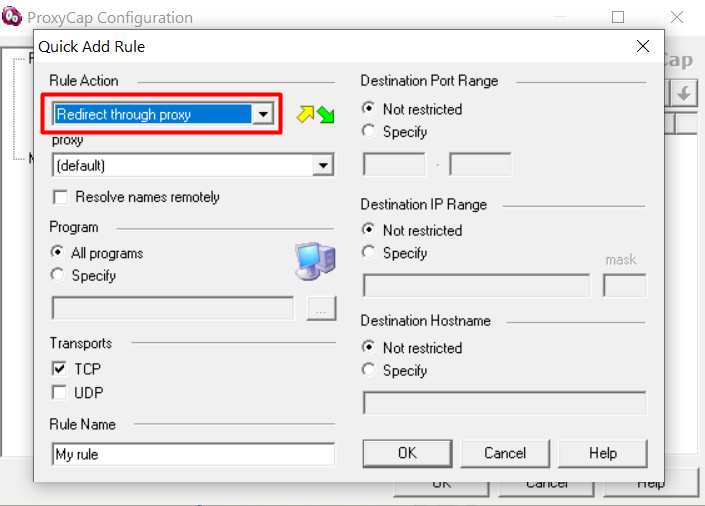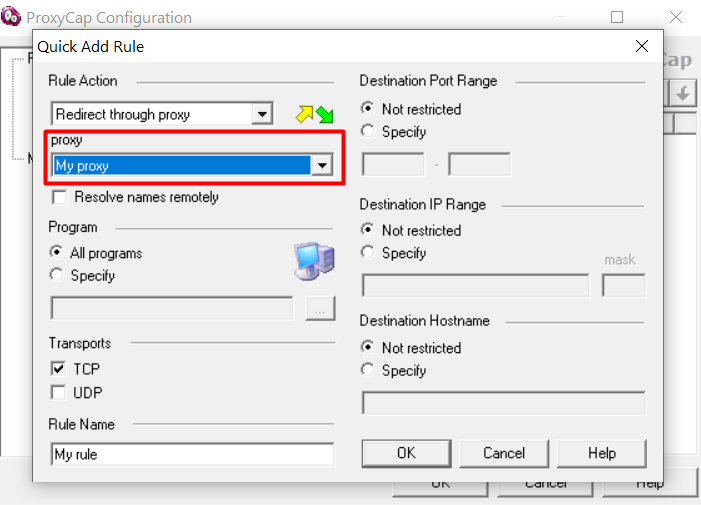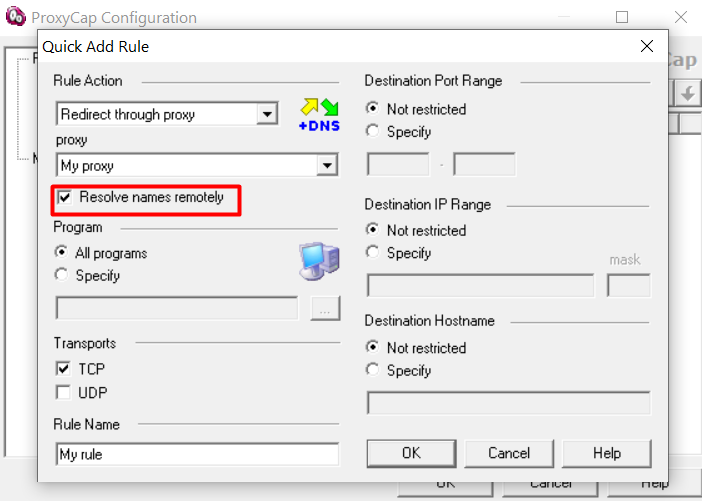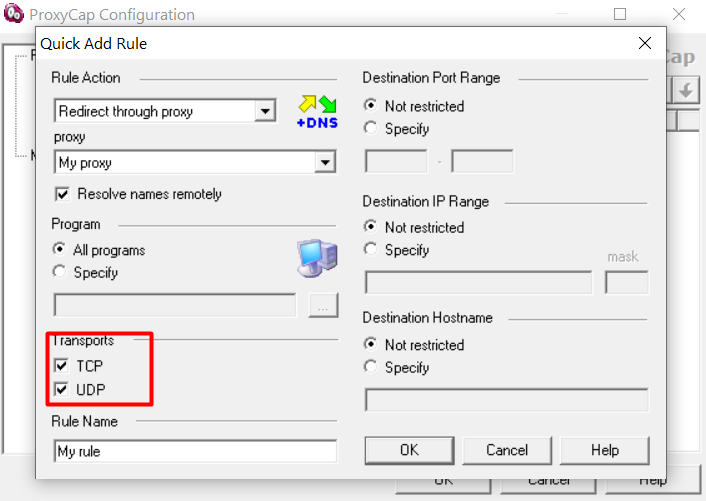Знакомимся с ProxyCap и настраиваем мобильные прокси правильно
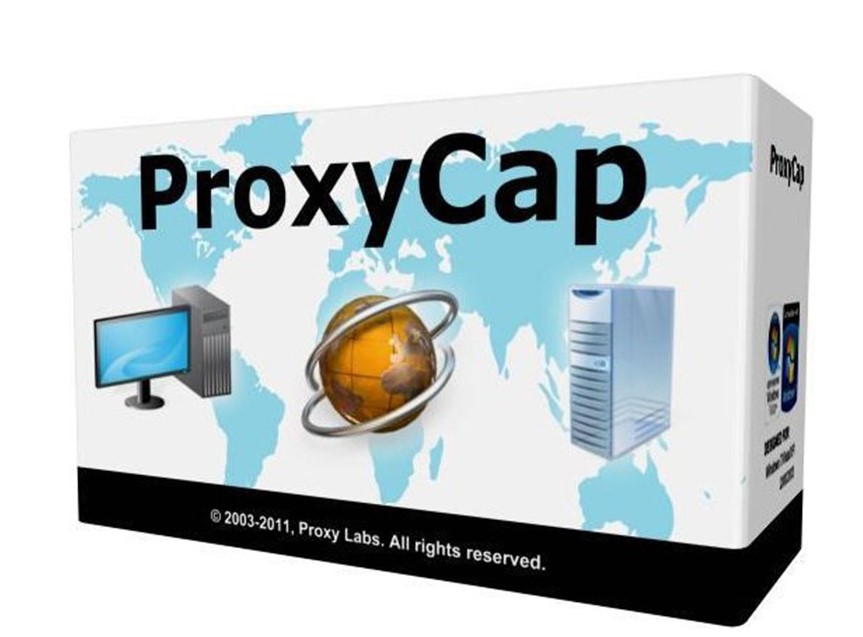
ProxyCap – программное обеспечение, предназначенное для запуска интернет-продуктов через прокси-серверы. То есть, благодаря ей весь сетевой трафик будет идти через один прокси либо через целую цепочку серверов. Здесь пользователи смогут указать те сайты, работа с которыми будет вестись исключительно через «посредника». Благодаря широким функциональным возможностям софт позволяет по индивидуальным настройкам туннелировать запросы любого ПО, автоматизировать процессы, обеспечивающие высокий уровень безопасности и полную анонимность работы в сети. А еще ProxyCap отличается простым и интуитивно понятным графическим интерфейсом, что существенно упрощает как настройки, так и последующую работу.
Используя данный софт, вы сможете создавать цепочки, включающие до 16 серверов. При этом могут использовать прокси разного типа: HTTP, HTTPS, SOCKS v4 и SOCKS v5. Еще одна особенность программы – способность поддерживать автоматизацию при составлении протоколов и SSH-соединение. Вы просто подключаете ProxyCap к работе, не выполняя никаких перенастроек своих интернет-клиентов.
Определим основные преимущества совместной работы ПО и прокси. Познакомимся более подробно с интерфейсом программы. Остановимся на особенностях настройки прокси для работы с ней.
Преимущества совместной работы прокси-сервера и ProxyCap
Совместная работа ProxyCap и прокси-сервера – самое простое, надежное и эффективное решение для обеспечения безопасной и стабильной работы в сети. Среди особенностей продукта выделяют:
- широкие функциональные возможности;
- туннелирование запросов любого программного обеспечения без исключений;
- получение доступа к любым интернет-ресурсам, в том числе и тем, которые заблокированы в вашей стране;
- поддержка самых популярных и востребованных на сегодня интернет-протоколов: HTTP, HTTPS, SOCKS v4, SOCKS v5, SSH;
- наличие встроенного чекера для проверки работоспособности сервера;
- возможность создавать последовательные цепочки прокси, включающие до 16 машин;
- высокий уровень безопасности работы благодаря перенаправлению всех DNS-запросов через сервер, замене реального IP-адреса и геолокации на данные прокси;
- автоматический запуск при включении операционной системы.
Интерфейс ProxyCap: знакомимся с основными вкладками
Если вы пока еще не работали с программой ProxyCap, то пора переходить к знакомству с ее интерфейсом, а именно основными вкладками и меню. И первым делом следует загрузить ее на персональный компьютер. Запускаем программу. Так как это делается первый раз (отсутствуют индивидуальные настройки), то основное окно будет пустым. При последующих заходах (после подключения прокси) в этом окошке уже будут отображаться активные сервера-посредники.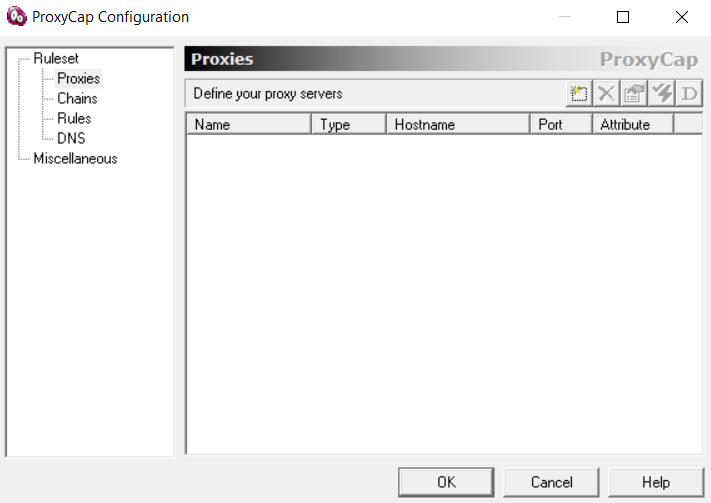
В блоке слева приведены основные рабочие вкладки ProxyCap:
- Ruleset. В этой вкладке можно импортировать и экспортировать рабочие конфигурации. Если будет желание или необходимость, можно «передать права управления легитимным провайдерам», поставив галочку в соответствующем окошке и указав путь к этому самому провайдеру.

- Proxies. Это вкладка, в которой будут выполняться первоначальные настройки прокси. Предполагается возможность добавления новых серверов, удаления тех, которые не используются. Также можно будет проверить корректность работы прокси, изменить в одном или нескольких настройки. Еще можно заранее указать те серверы, которые будут использоваться программой по умолчанию.

- Chains. Этой вкладкой надо будет пользоваться при задании базовых настроек цепочек прокси-серверов. Основные инструменты указаны в виде иконок в правом верхнем углу экрана. Первая из них – «New Proxy Chain». Воспользовавшись ею, вы сможете создать новую цепочку прокси-серверов, через которые и будет осуществляться туннелирование трафика в ProxyCap. Если необходимо будет удалить цепочку серверов, то стоит воспользоваться второй иконкой – «Delete». Третья кнопка в ряду – «Edit». В ней предусмотрены инструменты, которые позволят корректировать заданную вами цепочку серверов. После задания всех необходимых параметров и внесения соответствующих изменений не забудьте нажать на последнюю, четвертую иконку – Check». Она автоматически проверит работоспособность цепочки прокси.

- Rules. Эта вкладка предназначается для формирования правил роутинга всех интернет-соединений, которые будут вестись с вашего ПК. Чтобы выполнить соответствующие настройки, также стоит воспользоваться иконками в верхнем правом углу экрана. Здесь их 6 штук. Первая, «Quick Add Rule» (Быстрое добавление правила) и вторая «New Rule Wizard» (Мастер создания нового правила) позволят создавать эти самые правила. Если их надо будет отредактировать, то кликаем на третью кнопку – «Edit», если удалить неактуальное правило, то четвертую – «Delete». Последние 2 кнопки в этой панельке, одна с изображением стрелочки вверх, а вторая – стрелочка вниз – это возможность менять последовательность правил. Дело в том, что ProxyCap в процессе их сканирования опускается сверху вниз. И если потребуется изменить приоритеты, то при помощи последних двух кнопок вы сможете переместить конкретное правило на нужную позицию.

- DNS. Это вкладка предназначена для формирования перечня доменных имен. Используя кнопки из правого верхнего угла экрана, вы сможете добавлять, удалять или редактировать их соответственно.

Знакомимся с меню программы
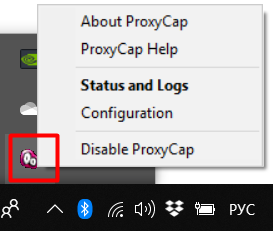
В правом нижнем углу панели задач есть розовый с белым значок. Это и есть меню программы. Кликаем на него правой кнопкой мышки. Появится окошко с пятью опциями:
- «About ProxyCap». Если нажмете на нее, то откроется окошко, в котором можно будет указать серийный номер программы. Это откроет неограниченные возможности для ее использования. Вам будут доступны все возможности полноценной версии программы, а не ее тестовой разновидности.
- «ProxyCal Help». В этой опции меню вы сможете подробно познакомиться со всеми функциональными возможностями ПО ProxyCap. Обратите внимание: описание приведено на английском языке.
- «Status and Logs». Благодаря этой функции будет выполняться комплексный мониторинг логов и соединений.
- «Configuration. Здесь вы сможете найти все те настройки, которые необходимо будет выполнить при первом заходе в программу.
- «Enable/Disable ProxyCap». При помощи этой опции меню пользователь сможет активировать или деактивировать ProxyCap.
Последовательность действий по настройке прокси в программе ProxyCap
Теперь, когда вы уже познакомились с основными вкладками и меню программы ProxyCap, знаете, где искать те или иные рабочие инструменты, можно переходить к выполнению настроек. Обратите внимание: предполагается, что вы уже взяли в аренду один или несколько надежных приватных прокси-серверов. Сделать это с максимальной выгодой и удобством можно на сервисе MobileProxySpace. Вы получаете функциональные приватные прокси с неограниченным трафиком на канал по лучшей цене и на любой период времени, начиная от 1 дня и вплоть до 1 года.
Далее выполняем ряд действий в следующей последовательности:
- Устанавливаем программу на компьютер и запускаем ее. Мы уже говорили выше, что при первом запуске окно настроек будет пустым.
- Заходим во вкладку «Proxies», которая расположена в вертикальном меню в левой части экрана.
- Нажимаем на первую кнопку в панели инструментов – «New Proxy Server». Эта функция позволяет добавить новый прокси-сервер.

- Открывается новое окошко с незаполненными строками. Вносим в них соответствующую информацию: название прокси в строке «Display name», тип используемого протокола (HTTP, HTTPS, SOCKS v4, SOCKS v5, SSH) в строке «Type», IP-адрес прокси-сервера в строке «Hostname» и его порт, соответственно в окошке «Port». Нажимаем «ОК», чтобы сохранить внесенные изменения.

- Выделяем добавленный прокси-сервер в рабочем окне (просто нажимаем на него, он обретет синюю подсветку), а далее - на четвертую кнопку в верхней панельке (изображение молнии) – «Check Proxy Server». Так вы проверите, насколько рабочим будет подключенный вами сервер. После нажатия на эту кнопку появится новое окошко, в котором следует указать ссылку на определенный сайт или можно оставить то, что указано здесь по умолчанию - google.com (работа прокси будет распространяться на всю выдачу поисковика Гугл). Нажимаем на кнопку «Check Now».


- Несколько секунд, и на экране появляется новое окошко с результатами проверки. Надпись «SUCCEEDED» будет свидетельствовать о том, что тестирование прошло успешно, прокси-сервер рабочий. Сообщение «FAILED» укажет, что тест не удачный, то есть прокси не работают. В последнем случае надо проверить корректность введенной информации и запустить проверку повторно.
На этом основная настройка прокси для работы с ProxyCap завершена. Но еще важно задать правила, на которых будет базироваться последующее взаимодействие.
Настраиваем правила для совместной работы ProxyCap и прокси
В том же меню, в котором мы только что задавали новые прокси, находим вкладку «Rules». Именно в ней задаются правила для туннелирования трафика. Для выполнения поставленной задачи:
- Кликаем на первую кнопку в панели инструментов – «Quick Add Rule». Открывается новое окошко.

- Под надписью «Rule Action» нажимаем на скрытую вкладку и выбираем из предложенного перечня параметр «Redirect throught proxy».

- В окошке «Proxy» из выпадающего списка выбираем тот прокси-сервер, который вы добавляли на этапе настройки.

- Галочкой активируем опцию «Resolve names remotely», позволяющую перенаправлять входящие DNS-запросы на SOCKS-сервер. Этим простым действием вы сможете обеспечить надежную защиту DNS от потери данных.

- Ниже галочками отмечаем протоколы UDP и TCP.

Никаких иных изменений в данное окошко не вносим, все остальное оставляем как есть по умолчанию. Оно предполагает, что правило предусматривает туннелирование для всех приложений без исключения, в том числе и для диапазона IP/ПОРТ. Если этот вариант вас не устраивает, можете указать точечные конфигурации, позволяющие вручную подбирать приложения, которые будут работать через определенный прокси-сервер. То есть, благодаря ProxyCap вы сможете автоматически запускать те или иные прокси-серверы в работу исходя из того, какая программа планируется использоваться.
Нажимаем «ОК», чтобы сохранить внесенные изменения.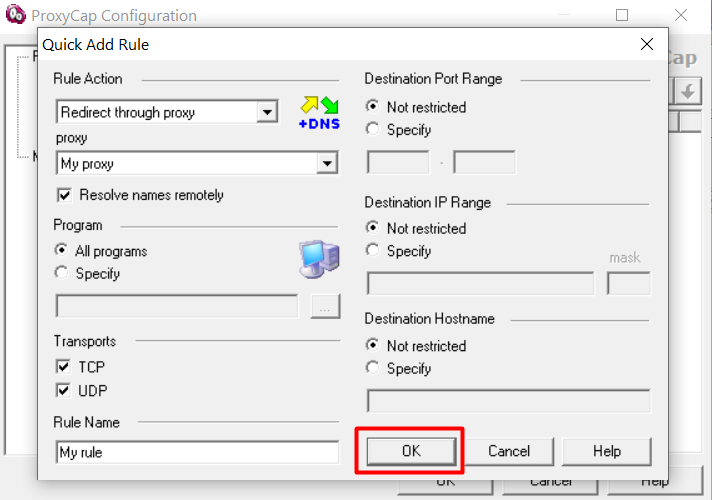
Все, можно приступать к работе, забыв о всевозможных ограничениях, обеспечив себе полную безопасность и анонимность в сети.