Как сделать хороший скриншот: инструменты и рекомендации

В повседневной работе у пользователей достаточно часто возникает такой вопрос: «Как создать скриншот экрана». Банального клика на соответствующую кнопку явно недостаточно, так как в итоге вы получаете снимок абсолютно всего экрана, вместе с открытыми вкладками, запущенными программами документами. К тому же качество подобного скриншота будет желать лучшего. То есть в данном случае речь идет о том, чтобы получить решение, которое окажется максимально простым и удобным в работе, но при этом позволит получить действительно качественный результат.
Сейчас мы остановимся более подробно на том, как все же создать качественный скриншот экрана на компьютере при помощи сочетания клавиш, дополнительных приложений, что можно установить на ваше устройство, а также онлайн-решений. Приведем ряд рекомендаций, которые значительно упростят вашу работу по созданию снимков экрана и позволят получить отличный результат.
Для чего может потребоваться скриншот
Начнем с того, что под термином «Скриншот» мы подразумеваем снимок экрана, который выполняется без таких инструментов, как камера, смартфон. С необходимостью его создания сталкиваются многие пользователи в повседневной жизни. В частности, они могут потребоваться в следующих ситуациях:
- Обращение в службу технической поддержки того или иного сервиса, магазина. Благодаря скриншоту в вашем распоряжении будет наглядное доказательство того, что существует определенная проблема, которую вы хотели бы решить при помощи специалиста. Показать такое изображение будет гораздо эффективнее, чем рассказывать на словах о том, что произошло и что во всем этом вас не устраивает.
- Созданием инструкции для пользователей по работе с той или иной программой, сервисом, гаджетом и пр. При помощи снимков экрана вы сможете продемонстрировать все эти действия, которые необходимо будет выполнить пользователям, чтобы получить желаемый результат. Более того, на скриншоты можно будет добавлять дополнительные надписи, указатели, что значительно упростит работы по освоению новой программы.
- Сохранять кадры из любимых фильмов, сюжеты из компьютерных игр, оригинальные картинки вместе с подписями. Это все то, что сможет стать основой каких-либо коллекций, подборок.
- Формирование вещественных доказательств. Как вариант, вы сможете сделать скрин чека об оплате товаров либо же услуг для того, чтобы отправить его продавцу, ведь далеко не всегда деньги доходят на счет мгновенно. Также вы можете сделать скрин своей корзины заказа, чтобы показать продавцу, что вы получили не тот товар, который в реальности заказывали и пр.
- Сохранение элементов переписки в мессенджерах, социальных сетях в случае подключения к ним через компьютер. Примечательно то, что вы сможете выбрать отдельный фрагмент, а не делать снимок всего экрана.
Вариантов, где в своей повседневной практике человек может использовать скриншоты очень и очень много. И этому есть простое объяснение: человеческий мозг гораздо эффективнее запоминает визуальную информацию. К тому же подобные файлы можно будет сохранить себе и использовать в последующем, если в этом возникнет необходимость. Сейчас остановимся немного подробнее на том, какие форматы скриншота можно в итоге получить.
Возможные варианты форматов скриншота
С самого начала хотим обратить внимание именно на формат скриншота, так как именно он во многом влияет на качество готовой картинки. Отправлять размытые снимки, лишенные детализации — это явно не то, что позволит получателю понять, какую именно информацию вы хотели бы ему донести.
На сегодня у пользователей есть возможность получить снимок экрана в следующих форматах:
- PNG. Достаточно распространенный графический формат, способный сохранять картинку без потери ее качества. То есть здесь не предусмотрена опция сжатия снимка. Но надо понимать, что с его помощью вы не сможете сохранять файлы больших размеров.
- JPEG. В отличие от предыдущего варианта здесь уже предусмотрена возможность сжатия полученного изображения. Но вот только этот процесс будет сопровождаться ухудшением качества.
- GIF. Это единственный формат производства скриншотов, который предполагает поддержку анимации и прозрачности. Здесь предусмотрено сжатие картинки, но при этом ее качество не теряется.
То есть, если для вас в приоритете получение картинки высокого качества, но небольшого размера, то вполне можно использовать формат PNG. К тому же на сегодня существует немало сервисов, что позволяют конвертировать одни форматы в другие, при этом дают возможность выбирать пользователям то качество снимка, которое будет оптимальным для них в тот или иной момент времени. Полученные снимки экрана можно будет сразу пересылать адресатам или же сохранять себе на устройство для последующих работ.
Теперь перейдем непосредственно к тому, как можно сделать скриншот экрана на компьютере. И начнем со знакомства со стандартными приложениями.
Используем стандартные программы скриншоты
Абсолютно на всех персональных компьютерах, ноутбуках установлены операционные системы, предусматривающие формирование скриншотов. Сейчас рассмотрим наиболее популярные решения:
- Приложение «Ножницы». Это стандартный софт, встроенный в операционную систему Windows. Хотим сразу обратить внимание на то, что в очередном обновлении 10-й версии операционки разработчики обещают убрать данный инструмент и перенести весь его функционал в опцию «Набросок на фрагменте экрана». Так, используя «Ножницы», вы сможете сделать снимок либо всего экрана, либо же отдельно взятого фрагмента. Также можно будет сделать скриншот окна, активного в данный момент времени. То изображение, которое вы получите в результате можно будет сохранить себе на компьютер либо же отправить по почте, через мессенджеры. Чтобы активировать «Ножницы» вам необходимо будет зайти в меню «Пуск», а далее выбрать вкладку «Стандартные Windows». В представленном здесь перечне находим необходимое нам приложение. Также вы можете воспользоваться непосредственно поиском через «Панель задач». Просто введите название в соответствующую графу и воспользуйтесь результатами поиска.
- Приложение «Набросок на фрагменте экрана». Это одна из последних новинок в операционной системе Windows. В отличие от «Ножниц» здесь уже можно формировать снимки именно той области, которую вы хотели бы захватить. Вы сможете в итоге получить фрагменты прямоугольной формы или любой другой произвольной. Также можно выполнять снимки активного окна всего экрана. Чтобы воспользоваться данным решением, вам необходимо перейти в меню «Пуск» и там в «Стандартные Windows» выбрать соответствующую иконку. Также хотим обратить ваше внимание на то, что вы сможете вызвать данное приложение путем одновременного нажатия на комбинацию клавиш Win + Shift + S.
- Настройка горячих клавиш. Чтобы активировать данную опцию, вам необходимо перейти в меню «Пуск», выбрать в нем вкладку «Клавиатура» и опуститься ниже до блока сочетание клавиш: Print Screen. Здесь вам необходимо перевести ползунок из неактивного положения в активное. В частности, сегодня в «Windows» используются разные сочетания клавиш. Win + PrtScr на компьютере либо же Fn + PrtSc, если вы работайте с ноутбука. В данном случае вы без сторонних программ сможете получить снимок экрана в формате PNG, который автоматически сохранится в папку «Снимки экрана» либо же в «Изображения». Print Screen+Paint — это то сочетание, которое позволит вам не просто получить снимок экрана, но и открыть его в соответствующем графическом редакторе для последующего редактирования. В данном случае вам изначально необходимо кликнуть на кнопку «Print Screen», а далее уже включить «Paint» и вставить рисунок. Еще один вариант комбинации клавиш для получения скриншота — это Alt + PrtScr. С ее помощью вы сможете сделать снимок активного окна и сразу же скопировать его в буфер обмена. Далее можно будет использоваться любым графическим редактором для сохранения фото или внесения в него соответствующих корректировок.
Как видите, вариантов получения скриншота при помощи встроенных инструментов операционной системы, в том числе «Windows» достаточно много. Но сразу хотим обратить внимание на то, что получить действительно качественное решение здесь без дополнительного редактирования у вас вряд ли получится. К тому же функциональные возможности здесь несколько ограничены, что не позволяет в итоге получить снимок, соответствующий вашим пожеланиям в полной мере.
Теперь перейдем непосредственно к знакомству с тем, как можно сделать скриншот при помощи внешних специализированных программ.
Особенности получения скриншотов при помощи программ
На сегодня в интернете представлено более, чем достаточно программ, предназначенных для формирования скриншотов. К наиболее распространенным решением здесь можно отнести Monosnap, LightShot, Joxi, KiberInfinity's Screen Shooter, Greenshot. Но, несмотря на все свое разнообразие принцип работы у большей части из них будет достаточно схожим.
Особенности работы подобных скриншотов рассмотрим на примере Monosnap. Данную программу вы можете скачать себе на компьютер либо же использовать в качестве расширения для браузера Chrome. Хотим обратить внимание, что при помощи данного решения вы сможете делать скрин как всего экрана, так и его отдельного фрагмента, получать фото отдельной страницы или ее части, а также записывать видео. Обратите внимание на фото. На нем мы привели все функции данного скриншотера.
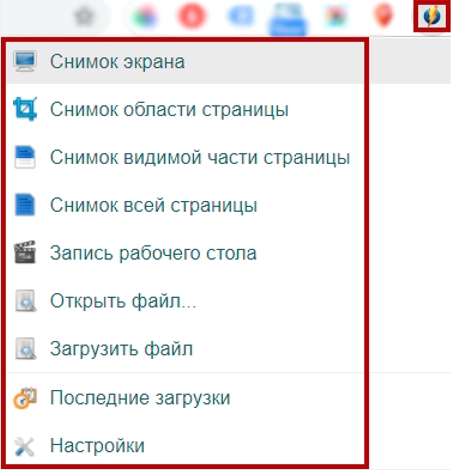
Если вы планируете использовать программу на своем компьютере, то рекомендуем настроить горячие клавиши. В частности:
- Ctrl+Alt+5. Используется для формирования снимка отдельной области.
- Ctrl+Alt+6. Нажав на сочетание данных клавиш, вы сможете получить скриншот всего экрана.
- Ctrl+Alt+1. Кликните одновременно на данные кнопки, чтобы открыть изображение из буфера обмена.
- Ctrl+Alt+0. После нажатия такой комбинации клавиш вы откроете последнее изображение.
- Ctrl+Alt+F. воспользоваться таким сочетанием стоит в том случае, если вы хотите показать либо же скрыть дропзону.
Также через основное меню программы вы сможете в данной программе загрузить файл, видео, просмотреть последние загрузки, выполнить индивидуальные настройки и даже получить обратную связь от службы поддержки.
Данная программа позволяет также выбирать то, где будут сохраняться ваши файлы и в каком формате. Данные работы выполняются через опцию «Настройки». В частности, параметры сохранения шаблонов имени и изображений будут выглядеть следующим образом:
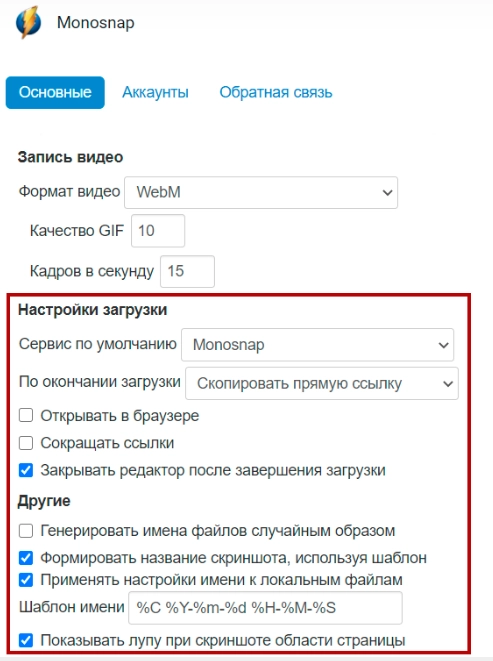
После создания скриншота вы сможете открыть полученные снимки в редакторе, загрузить их в буфер обмена либо же сохранить на жесткий диск. На фото вы видите все те действия, которые можно сделать после создание скриншота.
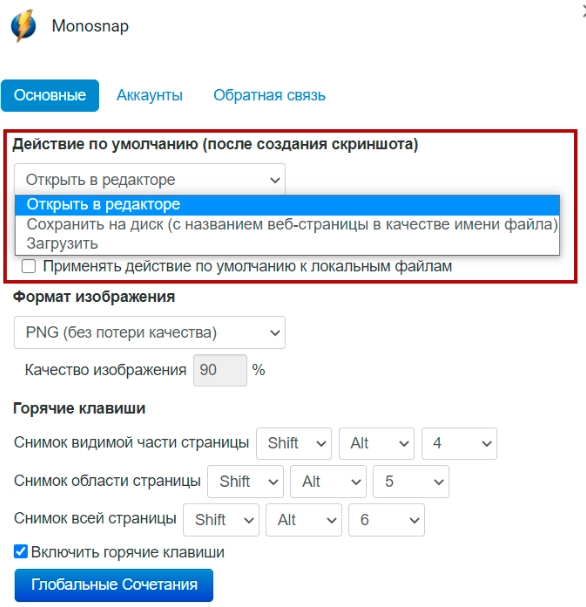
Чтобы внесенные вами изменения вступили в силу необходимо перезагрузить браузер.
Также вам необходимо будет выбрать подходящий для себя формат изображения, а также настроить горячие клавиши. В последнем случае следует просто поставить галочку возле опции «Включить горячие клавиши». И опять же, перезапускает браузер для того, чтобы внесенные изменения стали актуальными.
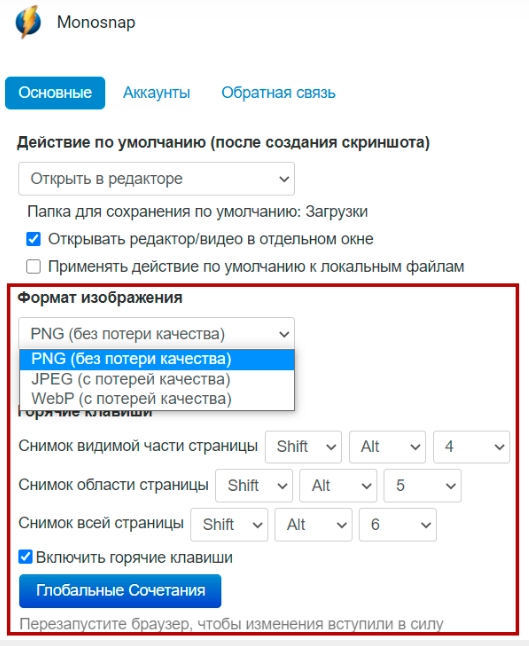
Последний момент в данном блоке, на который хотели бы обратить ваше внимание, так это на задание параметров для записи видео. В данном случае мы указываем формат, желаемое качество, а также оптимальное количество кадров, которые будут сохраняться за одну секунду.
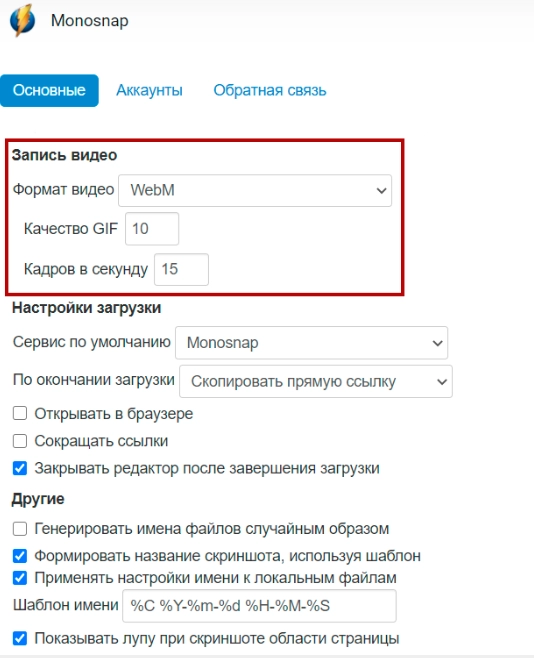
Еще нелишним будет убрать курсор с изображения, так как на большей части скриншотов он окажется совершенно ненужным элементом.
Как видите, программа Monosnap достаточно простая в настройках. Вам достаточно будет выполнить эти работы один раз, чтобы в последующем пользоваться ею без всяких ограничений. Подобные работы необходимо будет выполнить и при использовании других скриншотеров.
Онлайн-решения для создания скриншотов
Если в данный момент времени у вас нет желания устанавливать какие-то специализированные программы, расширения, то можно получить достаточно качественный скриншот при помощи специализированных онлайн-сервисов. Они работают по достаточно простому принципу. В частности, вы просто вставляйте ссылку на сайт, добавляете необходимые для себя настройки и уже затем скачиваете себе на компьютер готовый скриншот.
Работу подобных онлайн-сервисов рассмотрим на примере Snaggy. С его помощью вы сможете достаточно быстро создавать снимки экрана, редактировать их, сохранять себе на компьютер либо же делиться ссылками на скриншот. Более того, здесь предусмотрен встроенный онлайн-редактор изображений. Также есть собственное облачное хранилище снимков, которым могут пользоваться все, кто работает с данным сервисом.
Сам по себе Snaggy отличается достаточно простым и понятным на интуитивном уровне интерфейсом. Уже непосредственно на главной страничке приведена инструкция по работе с ним. В частности, расписана последовательность действий, которые необходимо будет реализовать пользователям для того, чтобы получить скриншот, в частности:
- Перейдите в окно, снимок которого вы хотите сделать в данный момент времени.
- Нажмите одновременно на кнопки Alt+Print Screen.
- Вернитесь на главную страничку сервиса с Snaggy.
- Нажмите одновременно на клавиатуре кнопки Ctrl+V или же кликните на правую кнопку мышки и выберите там функцию «Вставить». В итоге вы получите ссылку на созданный скрин.
Если вы хотите внести в полученный снимок какие-либо корректировки, доработать его, добавить текстовое сопровождение, стрелочки и прочие элементы, то необходимо перейти во встроенный редактор площадки. С его помощью вы сможете среди прочего также выполнить обрезку картинки под нужный вам размер. Также здесь присутствуют горячие клавиши, которые вы сможете настроить под себя для организации максимально удобной последующей работы.
Но хотим сразу обратить ваше внимание на то, что на данной площадке присутствует достаточно большое количество рекламы. Но если вас этот момент не смущает, то можно смело брать данное решение себе на вооружение.
Также хотим обратить ваше внимание на то, что у вас есть возможность сделать вполне качественный скриншот при помощи встроенной опции браузера «Просмотреть код». Подобное решение будет чрезвычайно удобным в работе в том случае, если вам необходимо сделать скриншот сайта либо же документа, в котором присутствует большое количество картинок и есть мелкий текст. Другие инструменты, о которых мы говорили выше в нашей подборке в данном случае не позволят получить вам хороший результат. То есть речь идет о том, чтобы непосредственно на сайте создать собственный скриншот используя такую опцию, как «Просмотр кода».
Для решения поставленной задачи необходимо:
- Зайти на страничку, снимок которой вы хотели бы сделать.
- Кликнуть правой кнопкой мышки или же воспользуйтесь сочетанием клавиш Ctrl+Shift+I. После этого перед вами откроется новое меню, в котором вам необходимо выбрать такую опцию, как «Посмотреть код». Она находится практически в самом низу перечня.
- После этого при помощи мышки увеличиваем ту область экрана, снимок которой вы хотите сделать и отпускаем. Снимок готов.
Также можно выполнить ряд корректировок, чтобы получить скриншот того формата, размера и качества, которое вас бы устроило.
Рекомендации по оформлению скриншотов
В данном обзоре мы говорим не только о том, какими способами можно получить скриншот, но и о том, как сделать его максимально качественным. То есть таким, который был бы простым и удобным в восприятии. Теперь, когда вы уже выбрали для себя наиболее подходящие способы для создания скриншотов, перейдем непосредственно к рекомендациям, которые помогут вам максимально корректно оформить свое изображение:
- Выполняем правильную обрезку. На вашем скриншоте не должны присутствовать лишние элементы. Если так получилось, что они у вас все же есть на первоначальном снимке, то необходимо воспользоваться редактированием и удалить их. Точно так же не стоит слишком обрезать текст либо же картинки, ведь от этого страдает не только визуальное восприятие, но и информативность вашего скрина. Центром вашего фото экрана должна быть картинка. Если фон цветной, то обрезайте строго по краям, чтобы не было сторонних элементов. В случае белого фона допускаются небольшие отступы. Благодаря этому пользователь также сможет понять, что на скриншоте перед ним представлена основная мысль, которую автор хотел бы донести. Также на снимках не должно быть рекламы, сторонних элементов, ведь это только отвлечет внимание пользователей и не даст фокусироваться на основной картинке.
- Выделяем определенные элементы на скриншоте. Такое решение стоит использовать в случае, когда вы хотите указать пользователю на отдельные элементы вашего скриншота. Мы уже говорили о том, что для решения такой задачи может использоваться стрелка, выделение в виде окружности, прямоугольника, линии, а также цифра, надпись. Для формирования подобных элементов можно использовать как встроенный, так и внешний редактор. Также не лишним будет затушевать сторонние элементы на снимке. То есть те, которые в данном случае не несут смысловой нагрузки, но будут отвлекать внимание аудитории.
- Особое внимание уделите оформлению таблиц. Здесь также стоит затушевать сторонние элементы, а также использовать стрелки и выделения для того, чтобы донести пользователю желаемую информацию. Но при этом необходимо сделать так, чтобы стрелки и выделения не пересекались между собой, не накладывались друг на друга, не скучивались в одном месте. Возможно, следует внести дополнительные коррективы в таблицы еще до формирования скриншота. Как вариант, можно сделать большую высоту строк, развести параметры, на которые необходимо будет акцентировать внимание по разным частям таблицы.
Дополнительные рекомендации для повышения качества скриншотов
Сейчас мы более подробно остановимся на рекомендациях, которые позволят получить снимок экрана высокого качества. В частности:
- Выгружайте полученный снимок в формате PNG. Напомним, что при выборе формата JPEG изображение автоматически будут сжиматься, что повлечет за собой появление на снимках размытости, нечеткости. То есть оптимально уже на этапе настроек задать сохранение фото в PNG-формате. Что бы это сделать, вам необходимо кликнуть правой кнопкой мышки по самой иконке приложения, а далее перейти в ее настройки и там убрать соответствующий формат. При необходимости вы сможете изменить эти настройки непосредственно перед сохранением скриншота.
- Не используйте в работе внешние серверы. Дело в том, что подобное аппаратное обеспечение зачастую имеет весьма непродолжительный срок хранения документов, в том числе и снимков экрана. То есть риск того, что, доверившись внешним серверам вы потеряете все свои скриншоты: они банально станут недоступны через небольшой период времени. Куда более надежным решением будет настройка загрузки в FTP либо же банальное сохранение снимков себе на компьютер. Так вы можете быть полностью уверены в том, что никто без вашего ведома их не удалит.
- Не забудьте отключить изображение курсора. Наличие курсора на снимке допускается только в том случае, когда вы хотите непосредственно показать аудитории, на какую кнопку или иконку им стоит кликнуть при выполнении настроек. Во всех остальных случаях его на вашей картинке не должно быть. То есть вам необходимо будет каждый раз перед выполнением снимка проверять, где именно расположен ваш курсор и выводить его из области снимка. Если вы не хотите выполнять данные работы вручную, если вам необходимо делать снимок всего экрана, то достаточно будет зайти в настройки скриншота и убрать галочку возле опции «Делать снимок экрана с курсором».
- Настройте удобные для себя горячие клавиши. Это то решение, которое значительно упростит вашу работу со скриншотером. Так, вы сможете задать подходящее решение, которое позволит вам делать снимки определенного фрагмента экрана, а не всего того, что в данный момент времени открыто на мониторе. Соответствующие комбинации задаются в настройках скриншота. О возможных вариантах настроек мы говорили вначале обзора.
- Используйте элементы, позволяющие управлять вниманием читателя. Особенно это актуально для случаев, когда вы используете скриншот при подготовке презентации, инструкции. Для того чтобы человеку было понятно, на что именно вы хотели бы обратить его внимание, стоит выделять соответствующие элементы, нумеровать их, оставлять подписи и подсказки. Это позволит вам выстроить логическую последовательность действий, где легко сможет сориентироваться даже человек, для которого все это в новинку. Но при этом важно не забывать об эстетике готовой картинки. Так, при помощи программ-скриншотеров вы сможете отдельную кнопку либо же графу, элемент, используя при этом рамку или стрелку. Но вот два типа выделения одновременно применять не стоит, ведь в итоге вы получите достаточно сложную в восприятии картинку. Для того чтобы показать последовательность действий используйте стрелки, цифры. Но все же стрелки будут предпочтительнее, так как они делают изображение более наглядным. Цифры стоит использовать тогда, когда у вас будет несколько стрелок и они будут располагаться близко друг к другу. В итоге вы не получите желаемой наглядности. Еще одна рекомендация в данном блоке — не выстраивайте очень длинные последовательности. Вы должны понимать, что человек сможет акцентировать внимание максимум на 3 элементах одновременно. Если в их количество будет больше, восприятие ухудшится, и вы не сможете донести желаемую информацию. А при необходимости однотипные действия и элементы можно будет сгруппировать, выделив их соответствующей цифрой и предоставив ниже подробное объяснение. Благодаря этому вы получите структурированное изложение данных, которое будет более легким в восприятии.
- Уделите внимание деталям. В данном случае речь идет о том, чтобы не упускать мелкие моменты, которые могли бы вызвать затруднение в восприятии вашего материала у пользователей. В частности, покажите, где находится та или иная иконка на экране, не выбрасывайте логотип или же окно, где указаны дополнительные рекомендации. Это все то, что улучшить понимание алгоритма действий.
- Чтобы получить единую гармоничную картину, необходимо подойти ответственно к используемым выделениям. Все, что применяете в работе должно быть выполнено в одном стиле. То есть вам важно обратить внимание на цвет и толщину линий. Не стоит слишком усердствовать с палитрой оттенков, ведь цветовое разнообразие мало кто из пользователей сможет оценить. Обилие оттенков, наоборот, собьет с толку и не позволит понять, что именно вы хотели этим показать.
- Соблюдайте симметрию и пропорцию. Аккуратно выровненная картинка, равномерно размещенное описание, обведенные рамки — это все то, что повысит эстетичность изображения, покажет пользователям, что вы работали над своим проектом, что хотели сделать его действительно полезным для аудитории.
- Не забывайте о конфиденциальности информации. В данном случае речь идет о том, чтобы не добавить случайно на скриншот конфиденциальную информацию, в частности идентификаторы аккаунтов или какие-то другие персональные данные, информацию о доходах, состоянии кошелька. Для того, чтобы скрыть подобную информацию, вы можете воспользоваться таким инструментом редактирования, как «Размытие». Как вариант, для составления подобных гайдов можно использовать не реальные, а тестовые аккаунты. Подобное решение предлагает тот же Google, в частности при работе Google Analytics.
Подводим итоги
Надеемся, что приведенная нами информация будет вам достаточной для того, чтобы вы могли формировать действительно качественные и полезные для аудитории скриншоты. Какое решение для реализации поставленной задачи выбрать, вы решаете сами. Это могут быть инструменты, которые уже по умолчанию предусмотрены в вашей операционной системе, сторонние программы, что помимо снимка также могут записывать видео и позволяют редактировать скриншоты. Также можно использовать онлайн-сервисы, что позволяют выполнять данные работы максимально быстро. Если необходимо сделать качественный скриншот элемента с очень мелким шрифтом, то в данном случае можно использовать функцию «Просмотреть код».
Полученное изображение лучше всего сохранять в PNG-формате на внутреннем сервере или же собственном компьютере, а не на внешних источниках. На этапе предварительных настроек стоит задать горячие клавиши, а также отключить отображение курсора. Для того, чтобы управлять вниманием пользовательской аудитории, используйте стрелки или какие-либо выделения определенных элементов. Старайтесь избегать слишком длинных последовательностей. Лучше такие скриншоты разделить на несколько либо же сгруппировать однотипные действия.
Последний момент, на который хотелось бы обратить ваше внимание, так это на необходимость дополнительного подключения к работе мобильных прокси. Дело в том, что далеко не все сервисы, предназначенные для формирования скриншотов, будут доступны ввиду наличия тех или иных региональных ограничений. Благодаря подмене IP-адреса и геолокации вы сможете легко заменить свои реальные технические параметры на другие, что позволит обойти запреты. Более того, с надежными мобильными прокси вам гарантируется конфиденциальность работы в сети и защита от любого несанкционированного доступа.
Лучшее решение в данном сегменте рынка на сегодня с точки зрения функциональности и цены предлагает сервис MobileProxy.Space. В данном случае вам будет предоставлен персональный канал с неограниченным трафиком, а также доступ к более, чем двухмиллионному пулу IP-адресов и огромному разнообразию геолокации из разных стран региона мира. Благодаря одновременной работе на протоколах HTTP(S) и Socks5 обеспечивается безопасность и стабильность соединения. Какие мобильные прокси будут отличаться простотой в настройках и последующей работе вы сможете менять адрес или принудительно по ссылке с личного кабинета или же автоматически, настроив предварительно таймер в интервале от 2 минут до 1 часа.
Более подробно обо всем этом можно почитать здесь. Если в работе возникнут дополнительные вопросы, потребуется помощь специалистов, круглосуточная служба технической поддержки к вашим услугам.
