Как поступить, если параметры прокси сети автоматически не обнаружены: причины и способы устранения
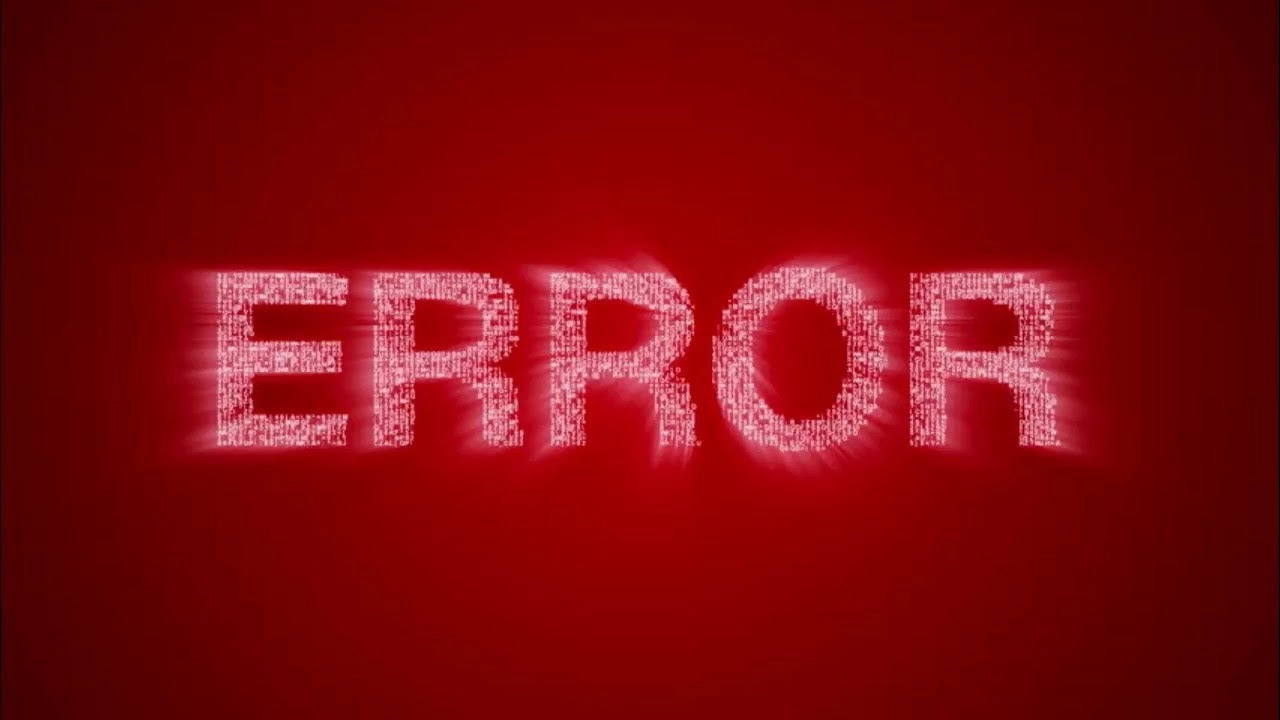
Сегодня большая часть пользователей персональных компьютеров использует в работе операционную систему Windows того или иного поколения. Ее по праву можно отнести к универсальной, так как она поддерживается разными гаджетами. К ее преимуществам также относят простоту и удобство в работе, логически выстроенный интерфейс, приятный дизайн. Но в работе данной операционной системы все же возникает ряд ошибок, большая часть из которых связана с подключением к интернету. Говорить о том, что это что-то критичное, наверное, не стоит, ведь 99% этих проблем может решить пользователь самостоятельно, то есть не привлекая сторонних специалистов.
Сейчас остановимся более подробно на том, как устранить ошибку, которая появляется при попытке подключиться к Интернету с использованием прокси-сервера. Итак, вы пытаетесь зайти в интернет и видите, что подключение отсутствует. Выполняете диагностику сетей Windows и в результате видите на экране сообщение «Не удалось автоматически обнаружить параметры прокси этой сети». Серьезная ли это проблема? Чем она спровоцирована? Как же ее устранить и получить такой нужный доступ в интернет? Рассмотрим эти вопросы подробно.
Причины появления ошибки «Не удалось автоматически обнаружить параметры прокси этой сети»
Как и любая другая проблема, связанная с доступом к интернету, может быть аппаратной и программной. Первые связаны с физическими неполадками в компьютере или другом устройстве, с которого вы пытаетесь зайти в сеть, либо же с приборами и кабельно-проводниковой продукцией, используемыми при подключении. Вторые – сбои в работе программного обеспечения.
Речь идет о:
- проблемах в соединениях кабелем или Wi-Fi сетью;
- сбоях в работе самого роутера;
- наличии конфликтов в обновлении программного обеспечения;
- применении некачественных прокси.
Сейчас остановимся более подробно на том, как же устранить эти проблемы, обеспечив тем самым стабильное и эффективное интернет-соединение.
Способы устранения проблемы с соединением
Самый первый шаг, который вам предстоит выполнить при обнаружении проблемы «Не удалось автоматически обнаружить параметры прокси этой сети» – проверить исправность и стабильность функционирования вашего аппаратного обеспечения. Это самое простое решение. Необходимо выполнить такие действия:
- Перезагрузить компьютер или другое устройство, с которого вы заходите в интернет.
- Отключить и повторно подключить сетевой кабель.
- Выполнить холодную перезагрузку роутера: отключите от сети на несколько минут и выполните сброс параметров до заводских.
Обратите внимание: сброс настроек роутера выполнять стоит только в том случае, если вы обладаете достаточными знаниями для его последующего подключения под свои рабочие параметры.
Если выполненные вами действия не дали положительный результатов, и вы по-прежнему при попытке подключиться к интернету видите на экране сообщение «Не удалось автоматически обнаружить параметры прокси этой сети», значит, проблема не в вашем аппаратном обеспечении. Высока вероятность, что сбой произошел на программном уровне. Возможно, изменились базовые настройки либо же ваша система перестала их сохранять. В любом случае вам предстоит выполнить сброс параметров сети, а также сброс настроек вашего прокси. Последовательность действий на этом этапе будет отличаться в зависимости от того, какая версия операционной системы Windows установлена на вашем ПК.
Сейчас рассмотрим пошаговые действия по устранению ошибок в ОС Windows 10, ОС Windows 8 и ОС Windows 7.
Последовательность действий по устранению ошибки доступа в ОС Windows 10
Чтобы выполнить сброс параметров в операционной системе Windows 10 потребуется пара минут и четкое следование нашей инструкции:
- Нажимаем на клавиатуре кнопку «Win» (изображение окошка из 4-х блоков). Этим самым вы перейдете в меню «Пуск». Или же можно это сделать путем клика мышкой на соответствующую кнопку. Здесь нажимаем на функцию «Параметры».
- Открывается новое окошко «Параметры Windows» с достаточно большим количеством вкладок. Здесь нас интересует кнопка «Сеть и Интернет», нажимаем на нее.
- В новом окне с левой стороны будет вертикальное меню. Практически в самом верху видим функцию «Состояние», нажимаем на нее. Оно раскроется в правой части того же самого окна.
- Опускаемся в самый низ и видим надпись голубыми буквами «Сброс сети». Нажимаем.
- Система направит вам сообщение с информацией о том, что такое ваше действие приведет к удалению, а затем к переустановке всех сетевых адаптеров, вернув тем самым всем сетевым компонентам исходные параметры. Также появится предупреждение, что компьютер будет автоматически перезагружен. Соглашаемся с этим и нажимаем на кнопку «Сбросить сейчас».
Теперь еще необходимо выполнить сброс настроек непосредственно самого прокси-сервера. Для этого снова заходим во вкладку «Сеть и Интернет» (через «Параметры Windows») и в левом вертикальном меню опускаемся в самый низ до функции «Прокси-сервер». Нажимаем на нее. В правой части окошка появится блок с настройками прокси-сервера. Ползунки возле надписей «Определять параметры автоматически» и «Использовать сценарий настройки» переводим из активного положения («ВКЛ.») в неактивное («ОТКЛ.»). То же самое делаем немного ниже в блоке «Настройка прокси вручную» возле надписи «Использовать прокси-сервер». Нажимаем на кнопку «ОК», чтобы сохранить все настройки.
Все, сброс параметров в операционной системе Windows 10 и непосредственно самого прокси-сервера выполнен.
Последовательность действий по устранению ошибки доступа в ОС Windows 8 и Windows 7
Решение ошибки «Не удалось автоматически обнаружить параметры прокси этой сети» одинаково решается на устройствах, работающих как на операционной системе Windows 7, так и на Windows 8. Выполняем следующие действия:
- В поисковой строке (в нижнем левом углу экрана, рядом с кнопкой «Пуск» изображение лупы) вводим слово cmd. Обратите внимание: данные действия должны выполняться человеком, имеющим права администратора.
- В результатах поиска вы увидите сообщение «Командная строка. Приложение». Нажимаем на него правой кнопкой мышки и из выпавшего перечня выбираем опцию «Запуск от имени администратора».
- Открывается рабочее окошко приложения, в котором по очередности необходимо запустить в работу две команды: «Netsh winsock reset», «Netsh int ip reset c:\netshlog.txt». Первая обеспечит сброс Winsock и вернет библиотеке стандартные dll настройки, то есть те, которые идут по умолчанию. При помощи второй команды вы сможете сбросить все настройки протоколов TCP/IP.
Чтобы активировать внесенные изменения необходимо перезагрузить компьютер. На этом сброс параметров операционной системы завершен. Теперь необходимо еще сбросить и настройки локальной сети. Для этого снова воспользуемся поисковой строкой (возле кнопки «Пуск», изображение лупы). Прописываем в ней фразу «Свойства браузера». Так вы автоматически попадете в меню «Свойства: Интернет».
Из всех вкладок, которые есть в этом окошке, мы заходим в «Подключения». Опускаемся ниже в блок «Настройка параметров локальной сети» и здесь нажимаем на кнопку «Настройка сети». В новом окошке необходимо убрать галочки в квадратиках возле надписей «Автоматическое определение параметров», «Использовать сценарий автоматической настройки», «Использовать прокси-сервер для локальных подключений». Нажимаем на кнопку «ОК». После этого надо еще раз нажать на кнопку «ОК», но уже во все еще открытом окошке «Свойства: Интернет». На этом сброс всех настроек, мешающих зайти в сеть, завершен.
Универсальное решение
Считаете, что все описанные действия слишком сложные? Не хотите влезать в настройки? Можно воспользоваться универсальным решением – восстановить систему через параметры Обновление и безопасность», в частности окно «Восстановление», которые будут стандартными для всех без исключения версий операционной системы Windows. Дело в том, что проблема может быть спровоцирована обновлениями, в частности сбоями при их запуске. И если вам удастся «откатить» систему обратно, то высока вероятность того, что вы сможете устранить ошибку, не позволяющую вам подключиться к интернету.
А есть ли способ избежать или хотя бы минимизировать вероятность появления подобной проблемы?
Мы не рассмотрели еще одну причину, способную спровоцировать появление ошибки «Не удалось автоматически обнаружить параметры прокси этой сети» – использование в работе некачественных прокси-серверов. Часто пользователи, с целью экономии или банального незнания проблемы, останавливают свой выбор на бесплатных прокси-серверах – общедоступных продуктах, которые сегодня легко можно найти в интернете. Мы неоднократно предупреждали, что их применение грозит вам серьезными проблемами, а не тем, что вы ожидаете от них получить.
Гораздо надежным, эффективным и стабильным в работе будет использование приватных мобильных прокси серверов, как вариант, от сервиса MobileProxy.Space. Вы получаете персональный выделенный канал с неограниченным трафиком и быстрой сменой IP-адреса как автоматически, по таймеру через каждые 2 минуты или 1 час (интервал смены настраивается индивидуально в личном кабинете) или принудительно, по GET-запросу к API. Также предусмотрена одновременная работа по протоколам HTTP(S) и Socks5, ротация по геолокации и оператору сотовой сети.
За более, чем разумные деньги, вы получаете мобильные прокси, которые обеспечат:
- полную конфиденциальность работы в интернете;
- высокий уровень защиты от любого несанкционированного доступа, включая хакерские атаки;
- доступ к любым интернет-ресурсам из любого уголка планеты благодаря эффективному обхождению региональных блокировок;
- возможность работать в многопоточном режиме, привлекая софты, автоматизирующие действия пользователя и пр.
И можете быть уверены, что с мобильным прокси от MobileProxy.Space, вы точно не увидите на экране своего устройства сообщения «Не удалось автоматически обнаружить параметры прокси этой сети».