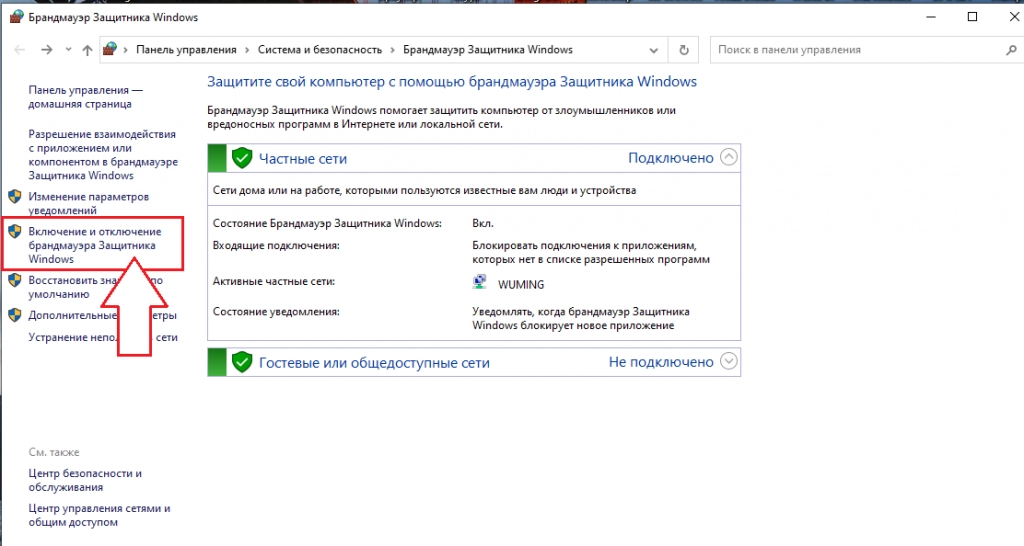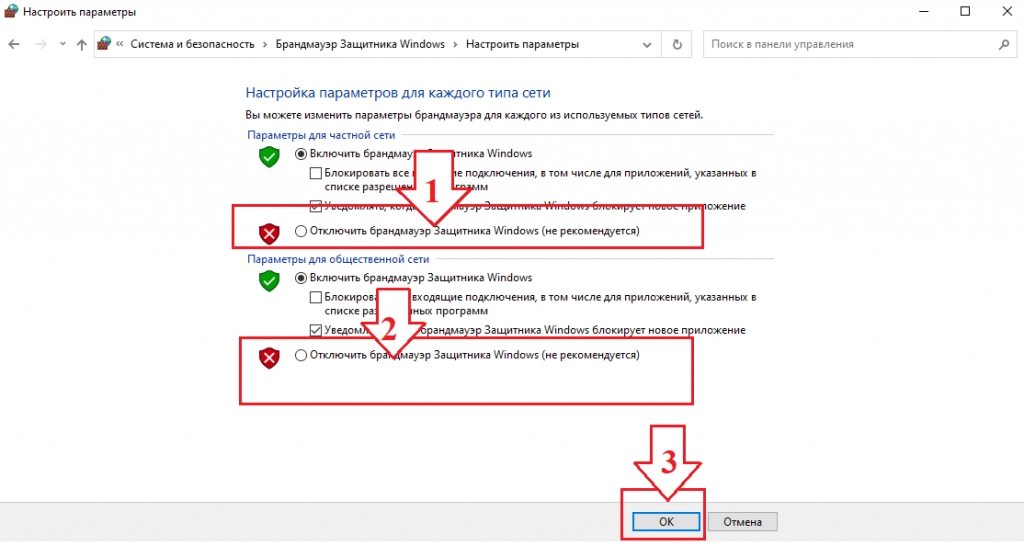Последовательность действий по проверке настроек прокси-серверов и брандмауэра в операционной системе Windows

С такой проблемой, как невозможность подключения к определенному сайту нередко сталкиваются многие пользователи. Так, при попытке загрузить через браузер нужный вам интернет-ресурс вы можете увидеть одно из таких сообщений: «Нет ответа от сервера, на котором расположен нужный вам сайт», «Возникли проблемы с настройками DNS», «Доступ заблокирован брандмауэром», «Ошибка подключения к прокси-серверу», «Атака на hosts-файл» или «Блокировка доступа провайдером». И причин здесь может быть достаточно много. Зачастую они скрываются в аппаратном обеспечении (сбои в работе самого оборудования) или же в программном. Рассмотрим максимально подробно способы их устранения.
Причины появления ошибок и простые способы их устранения
Мы уже сказали, что появление ошибок может быть спровоцировано аппаратным или программным обеспечением. На практике наиболее часто встречаются следующие случаи:
- Отсутствует соединение с интернетом. Здесь важно понять, проблема только с тем сайтом, который вы хотели бы загрузить либо же вовсе нет связи. Чтобы понять это, достаточно будет запустить любой другой интернет-ресурс или сервис.
- Проблемы с роутером. Их может вызвать сбой в его микро операционной системе. Чтобы устранить такой сбой, необходимо отключить роутер на время, в течение которого сетевые конденсаторы разрядятся и снова включить его. В среднем это 0,5-1 минута.
- Устаревшие таблицы DNS-имен и IP-адресов ресурсов, которые им соответствуют. В этом случае напрямую с командной строки от имени администратора запускается утилита, содержащая ключ ipconfig /flushdns. Как только она выполнится, браузер необходимо будет перезапустить.
- Блокировка домена антивирусными программами в результате какого-либо действия, показавшегося им подозрительным. О том, что вы столкнулись именно с такой проблемой будет свидетельствовать всплывающее окошко: «Внимание! Обнаружены проблема!», а также ее подробное описание и способы устранения.
- Сбой в работе браузера. В этом случае необходимо очистить историю, сохранив при этом кэш и cookie – файлы. Иногда может потребоваться и полная переустановка ПО. Но перед выполнением работ также надо полностью очистить историю.
- Проблемы непосредственно на самом хостинге. К сожалению, пользователь ничего не сможет сделать для того, чтобы ее устранить. Необходимо просто дождаться, пока это сделает владелец ресурса или техническая поддержка хостинга.
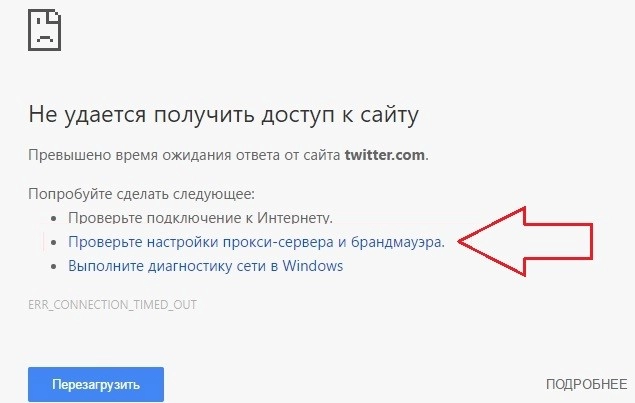
Но все эти варианты проблем и их решения актуальны только в том случае, если они связаны непосредственно с самими устройствами и их программным обеспечением. Если же вы ранее использовали в работе прокси-серверы, то причиной ошибки могут стать и сбои в их работе. И теперь остановимся подробнее не том, как проверить и изменить настройки прокси. Дело в том, что такой сервер – это аппаратная частичка подсети. И с ними может пропасть соединение или физически, или программно. В первом случае необходимо обратиться за профессиональной помощью к службе технической поддержки. Во втором, проверяем, отключены ли все плагины, способные спровоцировать такие сбои, проверяем настройки как самих прокси, так и брандмауэра. Практика показывает, что именно они наиболее часто вызывают подобные ошибки.
Сейчас остановимся более подробно на том, как же устранить эти проблемы в самых популярных версиях операционной системы Windows.
Устраняем ошибки в Windows 10
В том случае, если вы для доступа к интернету используете дополнительные параметры прокси-сети, то необходимо проверить корректность их работы. Итак, выполняем следующие действия:
- Заходим в основное меню «Пуск». Вторая снизу опция, сразу над кнопкой «Выключение» – «Параметры». Именно она нам и нужна. Нажимаем, заходим.
- Открывается достаточно большое окно «Параметры Windows», где среди большого количества вкладок нам необходимо выбрать «Сеть и Интернет».
- После захода в эту вкладку, перед вами откроется окошко, визуально разделенное на 2 части. Слева есть вертикальное меню, в котором мы опускаемся в самый низ и нажимаем на кнопку «Прокси-сервер». После этого в правой части окошка откроется блок с настройками прокси-сервера. Здесь нам надо отключить такие опции, как «Определять параметры автоматически» и «Использовать сценарий настройки». Для этого достаточно будет просто перевести ползунки из активного положения («ВКЛ.») в неактивное («ОТКЛ.»). При этом исчезнет голубая подсветка. Аналогичные действия проделываем и ниже в блоке «Настройка прокси вручную», а именно возле надписи «Использовать прокси-сервер». Нажимаем на кнопку «ОК», сохраняя тем самым все выполненные настройки.
Итак, непосредственно с самим прокси-сервером мы разобрались – отключили его на время от работы. Именно отключили, ведь для того, чтобы вернуть сервер обратно в работу вам достаточно будет снова повторить описанные выше действия, но при этом уже перевести ползунки в положение «ВКЛ.».
Теперь необходимо проделать соответствующие действия и в брандмауэре. Делается это в следующей последовательности:
- Нажимаем на изображение лупы в нижней панели инструментов, непосредственно рядом с кнопкой меню «Пуск». Открывается поисковая строка, где и прописываем слово «брандмауэр».
- В результатах поиска мы получаем доступ к панели управления приложением. Нажимаем на функцию «Брандмауэр Защитника Windows. Панель управления». В левой части окна в вертикальном перечне появилась ссылка «Включение и отключение брандмауэра Защитника Windows». Переходим по ней.

- Теперь нам необходимо отключить защиту брандмауэра. Это следует сделать как для частной, так и для общественной сети. Для этого в левой части активного окошка в блоке «Параметры для частной сети» нажимаем на кнопки «Отключить брандмауэр Защитника Windows». Те же самые действия проделываем и в блоке «Параметры для общественной сети». Сохраняем настройки, нажимая на кнопку «ОК».

На этом работы по сбросу настроек прокси-сервера и брандмауэра в операционной системе Windows 10 завершены.
Устраняем ошибки в Windows 7 и Windows 8
Операционные системы Windows 7 и Windows 8 очень схожи между собой. Идентичными они будут и в плане настроек прокси и брандмауэра, поэтому рассмотрим их, как один вариант. Выполняем следующие действия:
- Нажимаем на изображение лупы рядом с кнопкой «Пуск», открывая тем самым поисковую строку. Прописываем в ней фразу «Свойства браузера» и запускаем поиск.
- В результате выдачи мы получаем ссылку для перехода «Свойства браузера. Панель управления». Заходим. Нас интересует опция «Свойства: Интернет». Заходим.
- В новом окошке из многих вкладок выбираем «Подключения». Опускаемся в самый низ активного окошка вплоть до блока «Настройка параметров локальной сети». Здесь нажимаем на кнопку «Настройка сети».
- Открывается окошко «Настройка параметров локальной сети». В блоке «Автоматическая настройка» убираем галочки в квадратиках возле надписей «Автоматическое определение параметров», «Использовать сценарий автоматической настройки». То же самое проделываем и в блоке «Прокси-сервер» возле надписи «Использовать прокси-сервер для локальных подключений».
- Соглашаемся с внесенными изменениями, два раза нажимая на кнопку «ОК»: один раз в активном окошке и второй – в окошке «Свойства: Интернет».
Этим самым вы сбросили активные настройки. Перезагружаем компьютер, чтобы изменения вступили в силу.
Также выполняем сброс параметров для брандмауэра. Здесь последовательность действий будет идентична той, что мы описывали выше, в блоке для ОС Windows 10.
Воспользуемся программой-проксификатором
В ряде случаев стандартные способы проверки настроек, которые мы описали выше, не всегда дают положительный результат. К тому же далеко не всем пользователям хочется влезать в базовые настройки. Поэтому иногда более простым и удобным решением будет использование специальных программ – проксификаторов, как вариант, Proxifier. Это специальный софт, который позволит легко настроить и корректировать подключение прокси-сервера без необходимости внесения изменений в параметры операционной системы. При помощи этого софта вы сможете установить, связана ли ваша ошибка непосредственно с подключением прокси-сервера к вашему ПК или же проблема в некачественном продукте.
Для выполнения работ необходимо скачать приложение и установить его себе на компьютер. Первый месяц пользования такой программой – бесплатный. Поэтому, если вы решите задействовать ее только для тестирования, то за это не придется ничего платить. Теперь выполняем действия в следующей последовательности:
- Запускаем программу. В верхнем горизонтальном меню выбираем вкладку «Profile» («Профиль»). Появляется выпадающий список, из которого выбираем опцию «Proxy Servers» («Прокси сервер»).
- Открывается новое небольшое окошко для добавления прокси к работе. Нажимаем на кнопку «Add» («Добавить»).
- В соответствующих блоках вводим необходимую информацию. Так, в блоке «Server» в окошке «Address» указываем IP-адрес, а в «Port» порт прокси-сервера. В блоке «Protocol» из предложенных вариантов протоколов выбираем HTTPS. В блоке «Authenticator» ставим отметку в квадратике возле надписи «Enable» этим самым подтверждая необходимость аутентификации. В графе «Username» прописываем логин, а в графе «Password» – пароль доступа к серверу. Нажимаем на кнопку «ОК», чтобы сохранить настройки.
После этого программа автоматически выполнит проверку работоспособности прокси. И вдруг все же будет выявления ошибка, то вы получите на экране соответствующее уведомление: Testing failed.
Проблему лучше предотвратить
Проблемы с загрузкой интернет-странички через браузер с подключенными прокси очень часто возникают в случае использования бесплатных серверов. Это те, которые есть в свободном доступе в интернете. То есть они привлекают внимание пользователей отсутствием платы. Но мало кто из них задумывается над тем, какие проблемы могут возникнуть от их использования в будущем. Это связано с общедоступностью, одновременным использованием одного сервера сотнями, а то и тысячам людей, низким уровнем анонимности и безопасности.
Не настроены рисковать, хотите обеспечить себе стабильную и эффективную работу, остановите выбор на мобильных прокси от сервиса MobileProxy.Space. В этом случае вы получите:
- персональный канал с неограниченным трафиком и доступ до базы из более, чем 700 000 IP-адресов;
- удобную смену адреса по таймеру с периодичностью от 2-х минут до 1-го часа или же по запросу через личный кабинет;
- ротацию по геолокации и оператору сотовой сети в любой момент времени;
- одновременную работу по протоколам HTTP(S) и Socks5, которые подключены по двум параллельным портам.
С такими прокси вы не только обеспечите себе работу без ошибок, но и полную анонимность и безопасность действий, эффективное обхождение региональных блокировок, получение доступа к любым заблокированным ресурсам. Вы получите возможность одновременно раскручивать множественные аккаунты, применяя при этом софты, автоматизирующие однотипные и рутинные процессы. И все это по более, чем разумной цене. А теперь ответьте на вопрос для себя: а стоит ли так рисковать?