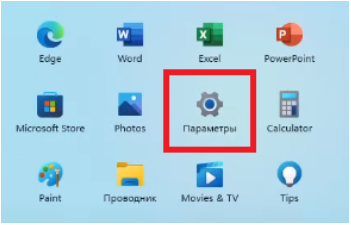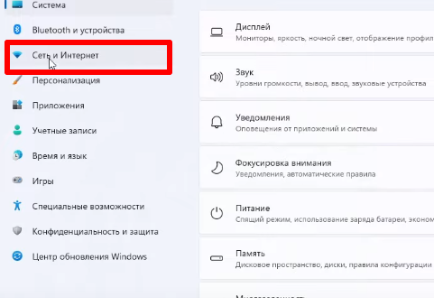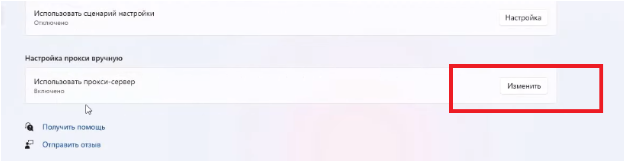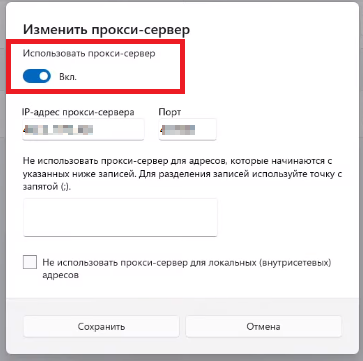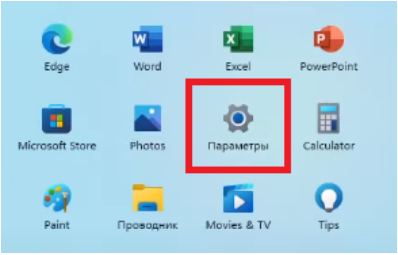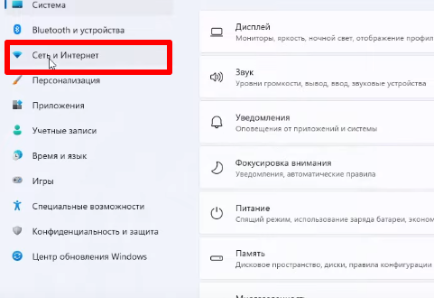Windows 11 и мобильные прокси
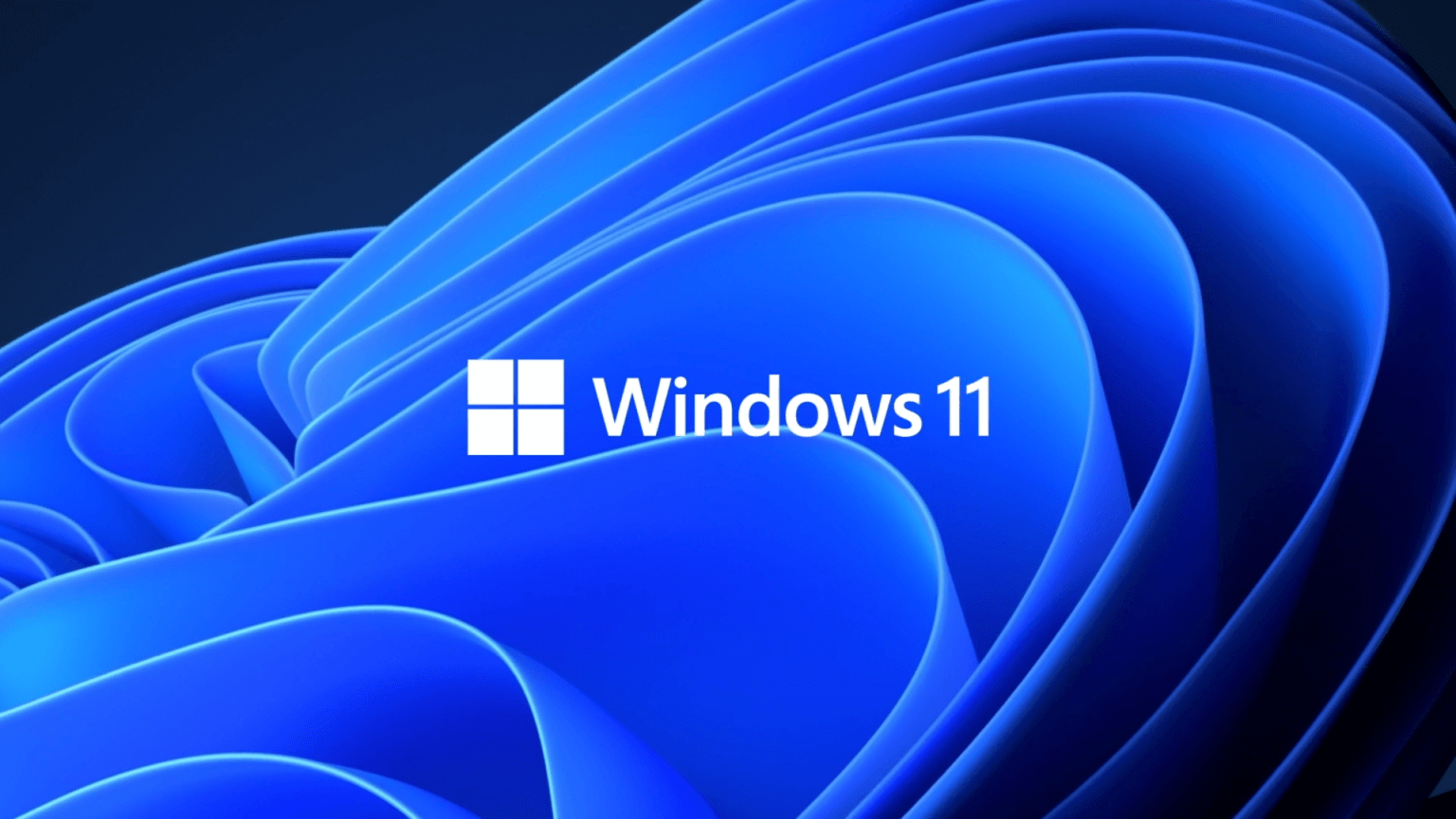
Windows 11 – наиболее современная версия самой популярной общемировой операционной системы. Уже в первые дни появления на рынке она успела получить немало восторженных отзывов даже среди поклонников ОС Линукс. Так в чем ее примечательные особенности? Почему для обеспечения стабильной и эффективной работы совместно с операционной системой Windows 11 стоит использовать мобильные прокси? Как выполнить соответствующие настройки? Можно ли будет на время отключать прокси от работы? Постараемся найти ответы на эти вопросы.
ТОП-5 особенностей Windows 11
Начнем с особенностей операционной системы. Выделим 5 ключевых моментов:
- Системные требования. ОС Windows 11 подходит для устройств, оснащенных минимум двухъядерными процессорами на 1 ГГц, 4 ГБ оперативной памяти, 64 гигабайтным накопителем и видеокартой с поддержкой DX12. Также важно, чтобы ваше устройство имело дисплей, размером не менее 9 дюймов с разрешением 720 р и более, поддерживало UEFI и Secure Boot TPM 2.0. Еще одно обязательное условие – наличие выхода в интернет.
- Стильный, эффектный дизайн. Кнопка «Пуск» и другие элементы панели задач с левого нижнего угла перемещены в центр. Теперь в «Пуске» вы сможете найти наиболее часто используемые приложения и последние рабочие файлы. Можно установить как светлую, так и темную тему.
- Наличие готовых пресетов для размещения окон. Это некий аналог macOS. Разработчик основной акцент делает также на повышенном удобстве работы данной операционной системы с несколькими мониторами. При отключении одного из них, открытые на нем рабочие окошки будут автоматически сворачиваться.
- Обновленные Android-приложения и фирменный магазин софта Microsoft Store. Здесь собираются программные продукты не из привычного Google Market, а из магазина приложений от Amazon.
- Нестандартный подход к обновлению. Все это теперь будет выполняться автоматически, в фоновом режиме и окажется незаметным для пользователей. У вас постоянно будет самая актуальная версия операционной системы.
Но сразу отметим, что максимальную эффективность работы с ОС Windows 11 пользователь сможет получить при работе с интернетом через прокси-сервер.
Зачем для работы через Windows 11 стоит использовать мобильные прокси
Прокси-сервер – это посредник между пользовательским устройством и операционной системой Windows 11, в частности, а также интернетом. Он поможет скрыть реальный IP-адрес ПК и его геолокацию. Вместо этих параметров система будет «видеть» технические данные самого мобильного прокси. Благодаря этому обеспечивается:
- надежное сокрытие персональных данных;
- защита от несанкционированного доступа, утечки личной информации;
- обхождение региональных блокировок и доступ к любым ресурсам;
- более быстрая скорость интернет-соединения, что обеспечивается применением серверами высокоскоростных каналов связи, кэшированием данных;
- одновременная работа с множественными аккаунтами без риска блокировки.
Благодаря прокси пользователи Windows 11 также смогут получить доступ к Microsoft Store, избавить себя от надоедливой рекламы, вредоносного ПО и пр. Надо только правильно выполнить ряд настроек.
Последовательность настройки мобильного прокси в ОС Windows 11
Первое, что надо сделать – приобрести надежные персональные мобильные прокси. Бесплатные продукты, которые сегодня можно найти в интернете здесь лучше не использовать. Их эффективность и уровень защиты минимальны, что в первую очередь связаны с общедоступностью – пользоваться одновременно одним сервером может большое количество пользователей. Более надежное и проверенное решение – персональные прокси от MobileProxy.Space с неограниченным трафиком на канал. Сразу после покупки сервера, в вашем личном кабинете отобразятся технические данные мобильного прокси, а именно его IP-адрес и Порт, которые потребуются при последующих настройках.
Теперь можно переходить непосредственно к подключению. Выполняем следующие действия:
- Нажимаем на иконку Windows 11. Среди открывшихся значков находим изображение шестеренки – это вкладка «Параметры». Нажимаем на нее.

- Из выпавшего перечня выбираем опцию «Сеть и интернет».

- Находим вкладку «Прокси-сервер» и заходим в нее. В блоке «Использовать прокси-сервер» нажимаем на кнопку «Изменить».

- Открывается новое окошко «Изменить прокси-сервер». Здесь переводим ползунок возле надписи «Использовать прокси-сервер» в активное положение. Ниже вводим IP-адрес и порт прокси-сервера. Ниже в пустом окошке можно через точку с запятой указать сайты, при работе с которыми мобильные прокси использоваться не будет. Делается это по собственному усмотрению. Чтобы сделать этот блок активным необходимо будет поставить галочку в квадратике возле «Не использовать прокси-сервер для локальных (внутрисетевых) адресов». Нажимаем на кнопку «Сохранить», выходим из «настроек».

- Загружаем браузер. Первым делом откроется окошко с авторизацией. Это актуально в случае использования покупных приватных прокси. В соответствующие блоки надо будет ввести логин и пароль. Сохраните внесенные изменения.
Все, на этом настройки завершены. Теперь необходимо проверить правильность их выполнения.
Проверяем правильность подключения мобильного прокси
Чтобы убедиться в том, что вы все действия выполнили правильно и система будет работать через прокси стабильно, без сбоев, необходимо выполнить следующие действия:
- Запускаем свой браузер.
- Находим в интернете онлайн-сервис проверки IP-адреса.
- Запускаем проверку и смотрим, какой адрес будет отображаться. Результат правильной настройки – на экране вы видите IP-адрес прокси-сервера.
Если выдается адрес вашего ПК, необходимо проверить корректность ввода технических данных на этапе подключения. Скорее всего, вы допустили ошибку на этом этапе.
Как отключить прокси-сервер от работы в ОС Windows 11
Если в работе возникла необходимость отключить на время прокси-сервер, это можно будет выполнить буквально за 1 минуту. Проделываем следующие действия:
- Нажимаем на иконку Windows 11 и заходим в блок «Параметры».

- Из имеющегося перечня выбираем вкладку «Сеть и интернет».

- Заходим в опцию «Прокси-сервер». В блоке «Автоматическая настройка прокси-сервера» переводим ползунок из положения «ВКЛ» в положение «ОТКЛ». В блоке «Использовать сценарий настройки» нажимаем на «Настройка». Открывается новое окошко, в котором также переводим ползунок из активного положение в неактивное и нажимаем «Сохранить». Выходим из настроек.
На этом прокси-сервер отключен от работы. Как только вам надо будет снова вернуться к защищенной работе в сети, необходимо будет повторить вышеописанные действия, вернув оба ползунка в активное положение.