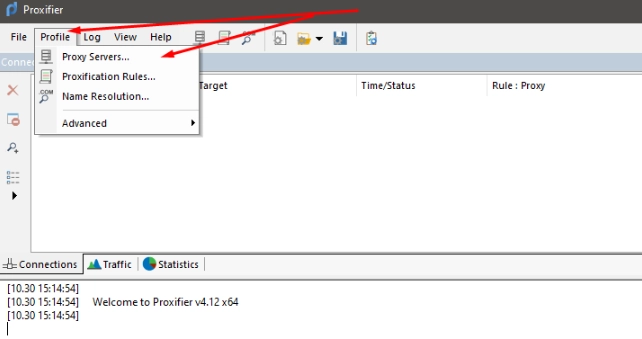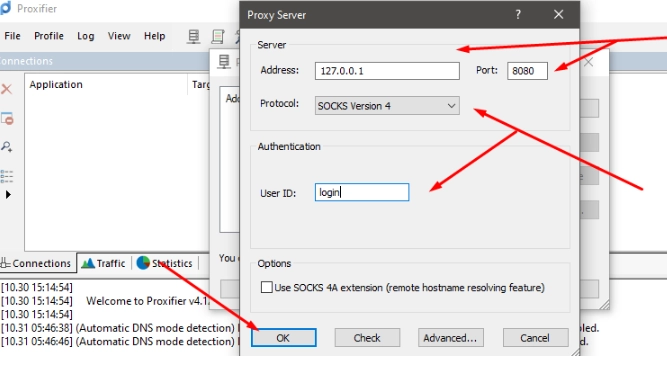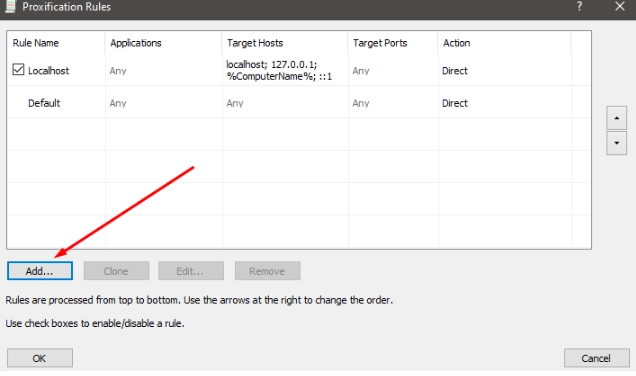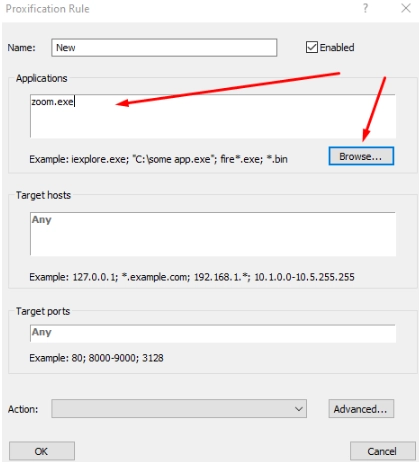Zoom: основные настройки для стабильной работы

Zoom — чрезвычайно популярный и востребованный инструмент для организации видеоконференции, совещаний, уроков, дискуссий, лекций, вебинаров, а также неформального общения в онлайн-режиме. С его помощью можно организовать персональное и групповые чаты, аудиозвонки, обеспечить совместный доступ к различным файлам. Также данное приложение подходит для обмена текстовыми и графическими файлами, рассылки различных приглашений, хранения данных. Он подходит для работы с разными операционными системами. На практике широкое применение получил в сфере образования. Также его широко используют различные представители бизнеса для общения с коллегами, деловыми партнерами, клиентами, в том числе и теми, кто находится за рубежом.
Zoom отличается достаточно широкими функциональными возможностями, удобством и простотой в работе. Именно это и способствовало его повышенной популярности среди многих категорий пользователей. Сейчас остановимся более подробно на том, какие преимущества и недостатки есть у данного приложение. Расскажем, чем отличаются конференции и вебинары в Zoom. Познакомимся более подробно с особенностями настройки приложения перед его запуском в работу. Подскажем, как организовать максимально стабильную и функциональную работу с данным приложением благодаря дополнительному подключению мобильных прокси.
Основные преимущества и недостатки приложение Zoom
Знакомство с приложением для организации различных видеоконференций и вебинаров начнем с описания основных преимуществ данного решения. В частности, выделим следующие моменты:
- Возможность подключить к онлайн-мероприятию большое количество участников. Zoom позволяет в онлайн-режиме взаимодействовать с достаточно широкой публикой. Даже на бесплатном тарифе у вас будет возможность подключить к конференции либо же вебинару до 100 пользователей.
- Обеспечение высокого качества звука и видео. Это те параметры, которые будут чрезвычайно важными абсолютно для каждого онлайн-мероприятия. Вне зависимости от того, сколько людей у вас подключено к конференции, необходимо сделать так, чтобы каждый из них отчетливо видел демонстрируемый материал и слышал собеседников.
- Мультиплатформенность. Достаточно отправить пользователю ссылку, чтобы человек получил возможность подключиться к вашей конференции. При этом не важно, будет ли он делать это через собственный браузер, смартфон или же любое другое устройство. Удобно то, что другим участникам не надо устанавливать себе соответствующее приложение. Вашей ссылки будет достаточно для того, чтобы организовать видеоконференцию.
- Отсутствие отставаний, задержек. Несмотря на то, что Zoom можно назвать многофункциональным решением, он будет отличаться высокой стабильностью в работе. Если вы и заметите какие-либо проблемы со скоростью работы, доступом, то можете быть уверены, что все дело здесь в плохом интернет-соединении. Площадка к подобным сбоям не будет иметь никакого отношения.
- Возможность настроить демонстрацию экрана. Подобное решение будет удобным в том случае, если надо добавить проводимому мероприятию наглядности. Уже в бесплатной версии приложения есть несколько вариантов для работы с экраном. Вы сами выбираете это решение, которое будет наиболее удобным именно в вашей предстоящей работе. Но хотим обратить внимание на тот момент, что демонстрировать экран сможет только тот пользователь, у которого есть права администратора. То есть, если вас пригласили на конференцию по ссылке, вы не сможете расшаривать экран и демонстрировать другим участникам его содержимое.
- Возможность продолжить вебинар на другой платформе. Подобное решение будет актуально в том случае, если непосредственно во время конференции у вас возникнет необходимость перейти с одного устройства на другое. Как вариант, вам может потребоваться продемонстрировать картинку или выполнить какую-то прорисовку. С планшета это сделать будет гораздо удобнее, чем с компьютера.
- Добавление визуализации непосредственно во время конференции. Речь идет о том, что вы можете в ходе мероприятия сделать движение курсора по экрану видимым. Также можно будет добавлять в презентацию схемы, текстовый контент, нарисованные элементы и делать все то, что сделает ее более информативной и удобной в восприятии. Точно так же легко вы сможете удалять, перемещать добавленные фрагменты.
- Возможность записывать конференцию. Подобное решение будет удобным в том случае, если вам потребуется в последующем еще раз проанализировать проведенное мероприятие, подготовить резюме по нему или просто сохранить его для истории. Используя Zoom, вы сможете записать как все мероприятие полностью, так и его отдельные элементы, ставя запись на паузу и возобновляя ее тогда, когда у вас в этом будет возникать необходимость.
- Обеспечение обратной связи. В Zoom есть такой инструмент, как «Поднять руку». Воспользоваться им стоит в том случае если вы, как участник конференции хотели бы что-то добавить от себя, высказать какие-либо предположения или же задать вопрос. Также вы можете воспользоваться стикерами «Реакции», чтобы высказать собственные эмоции по поводу материала, который излагает ведущий конференции. Подобное решение также можно записать к обратной связи, так как оно даст ведущему понять, что аудитория его действительно слушает и каким-либо образом реагирует на предоставляемую информацию.
- Наличие встроенного чата. С его помощью вы сможете общаться с другими участниками конференции, не прерывая при этом докладчика. Здесь предусмотрена возможность переписки как в общем чате, которую будут читать все участники конференции без исключения, так и воспользоваться личной перепиской с тем или иным участником. Более того, здесь предусмотрен так называемый «чат с самим собой», куда вам удобно будет добавлять различные заметки, видео- и аудиофайлы, фото или любые другие материалы с конференции. Вы сможете пополнять их с каждого нового вебинара и хранить здесь на протяжении 10 лет. В том случае, если хотите сохранить важные данные, то для этого рекомендовано воспользоваться отдельным файлом.
- Управление докладчиками. Подобное решение будет чрезвычайно удобным в работе в том случае, если в конференции будут принимать участие разные докладчики и организатору необходимо будет предоставить возможность выступить каждому из них. Так он сможет включать звук и выключать его в любой момент времени.
- Удобная и быстрая рассылка приглашений. Мы уже говорили о том, что для того, чтобы люди могли подключиться к вашей конференции, достаточно будет просто разослать им соответствующее приглашение. Для этого вы, как организатор создаете конференцию. Программа автоматически предоставит вам ссылку на нее. Вы ее копируете и рассылаете всем тем, кого хотели бы видеть на своем вебинаре. Способ отправки приглашения вы выбираете самостоятельно: социальные сети, мессенджеры, электронная почта, смс-сообщения и пр.
- Возможность создавать сессионные залы непосредственно в ходе мероприятия, а также группировать их по тем или иным критериям. Хотим обратить внимание, что в базовой, бесплатной версии подобная опция отключена по умолчанию. Но вы можете зайти в настройки приложения непосредственно на сайте и включить ее для себя персонально, если в этом возникнет необходимость.
Как видите, преимуществ, характерных для приложения Zoom достаточно много. И их по праву можно назвать ключевыми для решений, которые на практике используются для организации различных видеоконференций, онлайн-митингов, семинаров и пр. Но все же, как и в любом другом техническом решении здесь есть как преимущества, так и недостатки. И не лишним было бы учесть их на практике до того, как начать пользоваться Zoom. Но сразу отметим, что единственный нюанс, который выделяют пользователи на практике так это то, что за опции, что могут действительно потребоваться в работе придется доплачивать.
То есть в базовую бесплатную версию входят далеко не все те решения, которые могут быть нужны вам в рабочем процессе. В частности, сюда можно отнести ограничения по количеству участников в 100 человек. За дополнительную плату вы сможете организовывать митинги, где будет присутствовать до 300 человек. Также ограничения в базовом тарифе предполагают безлимитное общение только с одним из пользователей, в то время как с остальными людьми по времени будет присутствовать лимит. В частности, через 40 минут сеанс завершится и вам необходимо будет переподключить сеанс заново. Единственное, также необходимо будет заново приглашать в конференцию всех участников. Еще один нюанс, который нелишним будет учесть, так это то, что ввести конференцию может только один человек, в частности модератор. Если вы хотите доверить данные работы нескольким людям, то подобную опцию придется докупать.
Во всем остальном не существует каких-либо принципиальных ограничений и запретов. Вы сами выбираете тот вариант функциональных возможностей, который будет оптимальным в предстоящей работе. Решаете, доплачивать ли за него или не стоит.
Теперь познакомимся более подробно с тем, в чем состоят принципиальные отличия вебинаров и конференций в Zoom.
Типы онлайн-мероприятий в Zoom
Используя Zoom, вы сможете организовать различные онлайн-мероприятия в зависимости от их формата. В частности, выделяют две основные категории, а дополнительная разбивка уже предусмотрена внутри каждой из них:
- Конференции. Подобные мероприятия предполагают частичную интерактивность. Они подходят для работы с большим количеством участников. При этом пользователям демонстрируются экраны рабочего стола, включается звук и камера. Администратор может следить за перечнем присутствующих участников и пр. В зависимости от того, как организовывается подобная встреча, конференция может быть мгновенной и запланированной. Первый вариант в основном используется в ситуациях, когда необходимо организовать быстрое, важное совещание, обсудить с коллегами детали того или иного проекта, донести наиболее важную информацию буквально здесь и сейчас. Запланированная конференция создается заранее, ее участники заблаговременно получают информацию о дате и времени проведения данного мероприятия, его названии, также основной тематике. Примерами подобного решение можно назвать онлайн-уроки, презентации, вебинары. Здесь также будет возможность до начала конференции задать базовые настройки для фото и видео.
- Вебинары. Свое название подобный формат получил благодаря совмещению двух слов: «веб» и «семинар». То есть речь идет об организации такого формата общения, в котором одновременно будет выступать несколько участников. В данном случае обмен информацией, а также ее изучение будет осуществляться через встроенный чат. При этом исключает сообщение в визуальном режиме. Количество участников, которые могут быть подключены к вебинару ограничивается 10000, в то время как для конференции эта цифра составляет всего 1000. Также отличие в данном случае будет по типу подписки. Так, конференция, бесплатная, а вот для того, чтобы провести вебинар необходимо будет заплатить определенную сумму.
То, какой вариант общения в данном случае будете использовать вы, следует определять в зависимости от того, какие задачи стоят перед вами в данный момент времени. Хотели бы обратить внимание также на тот аспект, что в зависимости от выбранного варианта вы сможете воспользоваться Zoom бесплатно или все же, придется внести определенную сумму на счет сервиса.
Теперь перейдем непосредственно к тому, как начать работу с площадкой Zoom.
Настраиваем программу Zoom для работы
Первое, что необходимо сделать перед началом работы с площадкой Zoom, так это скачать себе данное приложение и пройти регистрацию. Изначально заходим на официальный сайт данного приложения и выбираем из предложенных вариантов «Зарегистрироваться бесплатно». Здесь мы указываем дату рождения. Хотим сразу обратить ваше внимание на то, что система не сохраняет эти параметры, поэтому вам не обязательно задавать корректные данные. Далее следует указать адрес электронной почты либо же напрямую авторизоваться через Фейсбук, аккаунт Google. Также есть возможность воспользоваться системой единого входа. Почту необходимо указать корректную, так как непосредственно на нее после регистрации вам придет подтверждение. Вы можете кликнуть на опцию «Войти в систему» прямо в сообщении, что придет вам на электронку либо же скопировать имеющуюся ссылку и вставить ее себе в браузер.
Параллельно с этим платформа предложит вам пригласить к участию в конференциях партнеров, коллег либо же учеников. Если вы планируете использовать площадку для работы с разными людьми и решения разноплановых задач, то данный этап пока можно будет упустить. Для начала конференции площадка подготовит вам отдельно ссылку, которую вам и необходимо будет разослать участникам перед предстоящим мероприятием.
Также Zoom предлагает выполнить ряд настроек для последующей работы, которые сделают площадку максимально удобной именно для вас. В частности, речь идет о следующих аспектах:
- Общие настройки. Здесь вам необходимо зайти в блок «Настройки», а далее выбрать вкладку «Общие». В том случае, если вы планируете использовать Zoom достаточно часто, то хорошим вариантом будет задание такой опции, как «Запускать при загрузке Windows». Благодаря этому каждое ваше подключение к операционной системе автоматически будет предполагать также и загрузку Zoom. Еще хотим обратить ваше внимание на такую настройку, как «Напоминание». С ее помощью вы не пропустите запланированное мероприятие, так как система заблаговременно сообщит вам о его старте.
- Настройка звука. Здесь предполагается как проверка самого подключения, так и определение громкости работы динамиков, микрофона. Хотим обратить ваше внимание на то, что если соответствующих настроек не выполните, то программа автоматически будет регулировать громкость речи. Если подобное решение вас не устраивает, отключите его самостоятельно.
- Настройка видео. На данном этапе необходимо задать оптимальный размер камеры относительно размеров самого экрана, а также включить режим HD для хорошего качества изображения. Если хотите сделать картинку более привлекательной, сгладить различные визуальные эффекты, то можно воспользоваться опцией «Подправить мой внешний вид». В этом случае программа сама внесет необходимые корректировки.
- Настраиваем чат. Здесь нам необходимо указать период времени, в котором можно будет поменять статус пользователя на «нет на месте», а также выбрать наиболее подходящий вариант для отражения непрочитанных сообщений. Еще на данном этапе у вас есть возможность включить всплывающие сообщения, если подобное решение будет удобным для вас в последующей работе.
- Добавляем контакты. Это необходимо для того, чтобы вы смогли подключить к конференциям тех участников, с которыми планируете общаться в последующем. Для этого непосредственно в главном меню кликаем на кнопку «Контакты», а далее указываем электронные адреса всех тех участников, которых вы хотели бы подключать к работе. При желании вы сможете разделить все контакты на отдельные группы, отделяя, как вариант, учеников по классам, сотрудников по отделам, деловые учетные записи от личных и пр.
На этом предварительные подготовительные работы завершены. Можно переходить непосредственно к созданию конференции. О том как это сделать, читайте дальше.
Создаем конференцию в Zoom
Площадка предлагает пользователям достаточно внушительный набор настроек, позволяющих подстраивать ее работу под индивидуальные предпочтения, а также вносить корректировки в трансляцию непосредственно во время ее проведения. Так, чтобы создать конференцию в Zoom вам необходимо перейти в свой личный кабинет и кликнуть на кнопку «Организовать конференцию». Система тут же предложат вам выбрать один из трех вариантов:
- с видео;
- без видео;
- исключительно демонстрация экрана.
Для того чтобы автоматически пригласить участников к той или иной трансляции вам не обязательно отправлять лично каждому ссылку. Достаточно будет зайти в панель управления участниками и здесь выбрать опцию «Пригласить». После этого перед вами откроются все те контакты, которые вы задавали ранее. Отметьте галочкой тех пользователей, которых вы хотели бы добавить в данном случае к своей конференции. После этого они получат ваше приглашение на электронную почту или на мессенджер. Все зависит от того, какие настройки вы задали ранее. Непосредственно перед самой конференцией вам необходимо будет нажать на кнопку «Принять», чтобы те пользователи, что подключатся к вам по ссылке смогли присоединиться к мероприятию.
Дополнительные рекомендации
Чтобы работа с платформой Zoom была максимально удобной и простой как для вас, так и для других участников, необходимо выполнить ряд дополнительных настроек, в частности:
- Настройка сессионных залов. Это то, что позволит создавать один или несколько залов для отдельной группы участников. Подобное решение актуально при организации уроков, когда учитель хотел бы более подробно объяснить материал определенной группе детей в то время, как другие продолжат работать. Также таким вариантом стоит воспользоваться тем, кто хотел бы обсудить отдельный вопрос с определенным человеком или несколькими людьми, не отвлекая других. Подобная опция присутствует в бесплатной версии приложение, но ее необходимо дополнительно настроить через официальный сайт. Для этого вам следует зайти в личный кабинет, а дальше в блоке настройки выбрать опцию «Конференция», а далее «На конференции» (расширенные). Здесь мы и активируем опцию сессионного зала. Чтобы настройки сохранились, нажимаем на соответствующую кнопку.
- Настройка демонстрации экрана. Воспользоваться данной опцией можно абсолютно с любого устройства, на котором установлен Zoom. Далее переходим в блок с настройками и уже в нем выбираем раздел «Демонстрация экрана». Этого достаточно для того, чтобы на мониторе отобразились все те страницы, запущенные программы, которые в данный момент времени работают у вас. Вы сами их регулируете так, чтобы в итоге участники конференции видели исключительно ту информацию, которая им необходима.
- Планирование конференции. Данный блок актуален для запланированных мероприятий. То есть предполагается, что вы заранее формируйте базовые настройки. Здесь вам необходимо через меню настроек зайти в раздел «Запланированные». В нем указываем время и дату начала мероприятия, его тематику, а также выбираем идентификатор. Задаем пароль для доступа и включаем видео. Также вам в обязательном порядке следует указать, с какого устройства будет поступать звук, будь то телефон либо же компьютер. Возможно также совмещение обоих вариантов. Чтобы все настройки сохранить достаточно будет кликнуть на кнопку «Запланировать». Теперь у вас появится ссылка, которую и необходимо будет разослать всем участникам конференции.
- Внесение изменений. В том случае если у вас изменились планы и в указанные данные необходимо внести те или иные корректировки, вам необходимо кликнуть на кнопку «Изменить», расположенную непосредственно возле запланированного мероприятия. Перед вами автоматически откроется окошко редактирования, где вы и вносите все необходимые изменения. Здесь же вы сможете также удалить конференцию, если она уже будет неактуальна. В том случае, если вы убрали мероприятие по ошибке, то его можно восстановить через раздел «Недавно удаленные». Такое предложение будет доступно на протяжении 7 дней с момента удаления конференции.
Теперь вы знаете, какие преимущества и недостатки есть у площадки Zoom, а также сможете выполнить все необходимые настройки. Как видите, в данном процессе нет ничего сложного. Просто следуйте приведенным нами рекомендациям.
Тарифные пакеты Zoom
Мы уже говорили о том, что площадку Zoom можно пользоваться бесплатно. Но также сервис предлагает ряд платных тарифов для учебы, работы, бизнеса. Сейчас приведем особенности каждого из доступных вариантов:
- Базовый бесплатный пакет. Его функциональных возможностей будет вполне достаточно для того, чтобы провести небольшие трансляции. Так, если планируется общение между двумя людьми, то количество таких конференций будет не ограничено. Также нет ограничений и на групповые конференции, но в этом случае вы сможете подключать к ним не более ста человек, а само время мероприятия ограничивается 40 минутами. Если вам необходимо будет больше времени, необходимо будет выполнять переподключение. В рамках данного пакета поддерживается формат HD, есть возможность демонстрации экрана, присутствует приватный групповой чат. Также можно будет записывать конференцию, работать совместно с несколькими участниками на доске сообщений.
- Профессиональный пакет. Подобное решение обойдется вам примерно в $150 на год. Оно подходит для организации мероприятий для небольших групп, в частности до 100 человек. При этом количество возможных конференций не ограничено. Здесь уже есть возможность организовать одновременное вещание в различных социальных сетях. Наряду с конференциями также можно запускать и вебинары. Хранить записи объемом до 1 Гб можно в облаке. Само время трансляции при желании можно увеличить до 24 часов.
- Бизнес-пакет. Его цена стартует от $200 за год и подходит для малых и средних организаций. Одновременное участие в конференции может принимать до 300 человек. При этом здесь предусмотрена система единого входа и возможность расшифровки записей, находящихся в облачном хранилище. При этом выделяется именной URL и есть персональный телефонный номер службы поддержки, куда можно будет обращаться при возникновении сложностей в работе.
- Пакет «Предприятие». Стоимость начинается от $200. Предназначен для использования крупными организациями, где планируется подключать к участию в конференции большое количество сотрудников, в частности до 1000 человек (актуально для тарифа «Предприятие +», то время как в пакете «Предприятие» предусмотрена возможность подключения до 500 человек). Хотим обратить внимание на то, что подключить такой пакет можно будет исключительно через отдел продаж платформы. При этом вы получаете отдельного менеджера по работе с клиентами, а еще доступ к облачному хранилищу, где можно будет размещать неограниченные объемы данных. Также есть расшифровка записей.
Какой вариант выбрать — дело индивидуальное и зависит от особенностей вашего бизнеса или тех задач, что стоят перед вами.
Как видите, использование Zoom — это одно из наиболее удобных технологичных и эффективных работе решений для организации Видеоконференций, семинаров, вебинаров и прочих онлайн-мероприятий. Но прежде, чем запускать данное решение в работу необходимо понимать, что оно доступно далеко не всем пользователям на сегодня. В сети предусмотрен ряд ограничений, в частности, связанных с региональными законами. Более того, как показывает практика, сервис Zoom достаточно часто подвергается блокировкам от Firewall. Ввиду этого использование дополнительных инструментов безопасности для работы с площадкой никогда не будет лишним.
Речь идет о том, чтобы подключить к работе мобильные прокси. Это одно из наиболее эффективных и высокотехнологичных решений из того, что представлено на современном рынке. Сейчас остановимся более подробно на том, как же выполнить данное подключение и где купить мобильные прокси, которые на практике в полной мере оправдают ваши ожидания по своей функциональности, надежности и стабильности.
Настраиваем правильно мобильные прокси в Zoom
Подключение мобильных прокси к сервису Zoom — это то, что позволит вам эффективно обходить различные региональные ограничения и всевозможные блокировки, обеспечить себе высокий уровень конфиденциальности и безопасности работы в интернете. С таким решением вы можете быть уверены, что ваши звонки и видео-общение не будут перехвачены. А это значит, что сохранится анонимность как личного, так и делового общения. То есть мобильные прокси для Zoom — это то, что позволит обеспечить вам максимально стабильную работу в интернете в целом и с площадкой Zoom в частности.
Первое, на что мы хотели бы обратить ваше внимание, так это на то, что в собственных настройках сервиса отладка прокси не предусмотрена. А это значит, что для решения поставленной задачи вам необходимо будет использовать встроенные возможности Windows либо же другой операционной системы, установленной на вашем ПК, либо же дополнительные утилиты. Хотим обратить внимание на то, что если вы решите выполнить настройки через операционную систему, то в последующем вся ваша работа с интернетом будет вестись через прокси-серверы. Если же вы хотите использовать прокси только с Zoom или же рядом других приложений, то более простым решением будет использование утилиты. Благодаря гибкости настроек вы сможете выбрать тот вариант, который будет наиболее удобным в работе именно для вас. В частности, хорошим решением как на этапе настройки, так и в последующем использовании будет приложение Proxifier. Теперь о том, как непосредственно выполнить саму настройку.
В данном случае выполняем действия в следующей последовательности:
- Скачиваем для себя программу Proxifier и запускаем ее на своем компьютере. Непосредственно в главном меню, в верхней вертикальной строке находим вкладку «Profile». Заходим в нее и из выпавшего меню выбираем опцию «Proxy Servers».

- Теперь вам необходимо создать новое подключение. Для этого мы кликаем на кнопку «Add», расположенную в левой части нового окошка, что откроется перед вами. После этого перед вами развернется еще одно окошко, где необходимо будет указать технические параметры своего прокси-сервера, в частности его IP-адрес, а также порт и тип протокола, через который будет вестись соединение. В том случае, если у вас подключена аутентификация, следует в соответствующем блоке ввести свой логин и пароль. После того, как все параметры будут указаны, кликаем на кнопку «ОК» в нижней правой части активного окошка, тем самым сохраняя внесенные изменения.

- Теперь снова возвращаемся во вкладку «Profile» и выбираем непосредственно в главном меню приложения опцию «Proxification Rules». Это необходимо для того, чтобы вы смогли задать собственные правила для работы, адаптировав приложение под индивидуальное предпочтение. В новом открывшемся окошке нажимаем на кнопку «Add».

- Ваши действия на данном этапе — это найти исполняемый файл сервиса Zoom. Для этого кликаем на кнопку «Browse», а далее изучаем все варианты, которые перед вами открылись и выбираем файл, имеющий расширение (.ехе) Это и есть ваш исполняемый файл. Также можно воспользоваться и ярлыком программы. Опускаемся ниже и в графе «Action» выбираем тот прокси-сервер, параметры которого вы задавали на предыдущих этапах. Чтобы сохранить все настройки нажимаем на кнопку «ОК».

На этом настройка мобильных прокси в приложении Zoom завершена. В том случае, если вам потребуется в последующем внести какие-то изменения, вы сможете воспользоваться этим самым алгоритмом, откорректировав соответствующие показатели. Но здесь очень важно правильно подобрать наиболее подходящий для себя прокси-сервер. Оптимальный вариант — это решение, поддающееся ротации. С их помощью вы сможете организовывать конференции с разных IP-адресов, тем самым обеспечивая себе максимально гибкие настройки и повышенное удобство в работе.
Именно такие решения и предлагает сервис MobileProxy.Space. Здесь вы сможете купить мобильные прокси на любой период времени, начиная от 1 дня и вплоть до 1 года, воспользоваться бесплатным двухчасовым тестированием. В результате вы получаете персональный выделенный канал без лимитов на трафик, доступ к более, чем двухмиллионному пулу IP-адресов, а также возможность настроить принудительную смену по ссылке с личного кабинета либо же таймеру, предварительно настроив его на интервал замены IP от 2 минут до 1 часа.
Более подробно со всеми особенностями мобильных прокси предлагаем познакомиться по ссылке https://mobileproxy.space/user.html?buyproxy. Если в рабочем процессе у вас возникнут какие-то сложности, потребуется дополнительные консультация и помощь, свяжитесь с круглосуточной службой технической поддержки.