Cookies and cache: what are they, why are they needed and how to clear them in popular browsers
The article content
- Introducing cookies
- Introducing cache-memory
- Principal differences between cookies and cache
- Sequence of steps to clear cookies and cache in google chrome
- Sequence of steps to clear cookies and cache in firefox
- Sequence of actions for clearing cookies and cache in explorer
- Sequence of steps to clear cookies and cache in opera
- Sequence of actions for clearing cookies and cache in yandex.browser
- Flow of steps to clear cookies and cache in safari
- What happens after deleting cache and cookies
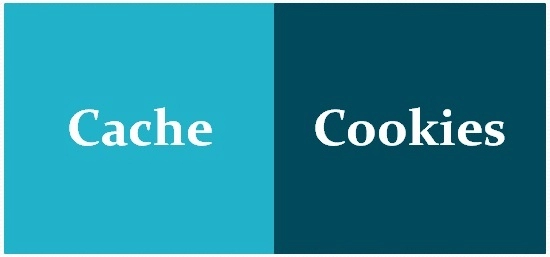
Working on the Internet is fraught with many nuances and complexities that most ordinary users do not even know about. So, not everyone knows that the browser necessarily saves all information about the visited sites. This data is displayed in files called cookies, as well as in cache memory. But all this is fraught with a rather serious danger. First of all, we are talking about ensuring the anonymity of working on the network. And how can you talk about it, if almost everyone can find out exactly which sites you visited, what content you viewed and downloaded. Therefore, periodically it is necessary to clear the cache and cookies. In addition, such a solution will solve a number of problems with loading site pages and displaying them correctly.
Now let's take a closer look at what cookies and cache-memory are, how they differ from each other. We will also dwell on the sequence of actions for clearing the cache and cookies in the most popular browsers today.
Introducing cookies
Cookies – these are lightweight service files permanently stored on the user's device. They contain complete information about data that is directly related to a person: login and password for authorization on a specific site, pages visited, individual settings, actions performed, goods in the online store basket, date, exact time of entry, etc. More Once again, we note that all this refers to a specific Internet resource. As soon as the user decides to revisit the site, the browser will automatically send the appropriate cookie to the server.
This ensures a faster and more comfortable browsing experience:
- You do not have to constantly enter your login and password when entering the same sites. Authentication is carried out automatically. It also reduces the load on the server, because the data will be pulled from your PC.
- Simplifies the purchase in the online store. Cookies will remember the products you were interested in. Even if you close the site, they will be saved in the trash.
- There is no need to set the region each time, select the language, style, etc. It is ensured that the personal preferences and work settings of each user are saved.
Sites that use cookies are required to inform users of this moment, which is provided for by the GDPR – General Data Protection Regulation. Surely you have noticed the corresponding pop-up windows asking you to accept or refuse cookies. And even if you refuse, you can still go to the site and make a purchase. But will it be comfortable for you?
Why should cookies be deleted?
Cookies are stored on the PC for a certain period of time and then deleted automatically by the system. But still, experts agree that it is far from always necessary to wait until this happens. Cookies must be cleared forcibly. Here are some reasons:
- We've already said that these cookies help track your browsing history. And if a lot of information is collected, then the probability of identifying a user without his consent is high.
- If an outsider uses your PC, they will be able to perform actions on the Internet on your behalf. And who can vouch for its responsibility and reliability?
- Files are stored both in the browser's memory and on the computer's hard drive, which means they take up space that could be better used.
Summing up – Periodic cleaning of cookies is necessary.
Introducing cache-memory
Cache – This is a place in the RAM of a PC or on a hard disk, designed to store temporary information. The most common variety – browser. It provides significant traffic savings and faster page loading. Due to the caching of HTML pages and other Internet elements, sites, upon re-entry, are launched more quickly. That is, right at the time of loading the display of the site, the browser accesses the cache, and requests the rest of the information from the server. That is, everything that requires a longer download will already be available to you, which means that extra time will not be wasted.
Why is it necessary to clear the browser cache?
There are 3 good reasons to clean your cache regularly:
- The need to constantly maintain the relevance of the data of the Internet resource, receive regular updates. In the event that work is being done on the site, if changes are made, then you will not notice this: the browser will pull out-of-date information from the cache. Pages will not load correctly.
- Filling free disk space with cache, which can negatively affect performance.
- Removal of a number of standard errors in the operation of services that occur on the user's side.
Please note that when logging in anonymously, the cache is not used. That is, the browser receives information directly from the server. You can also force a page refresh without enabling the cache by using the "Ctrl+F5" key combination.
Principal differences between cookies and cache
Now that we know what cookies and cache are, let's sum it up and say how they differ:
- According to the features of data storage. Cookies store the information that is directly related to the user and his interests, preferences, which ensures a more convenient use of the Internet. The cache stores only a certain part of the content of the Internet resource in order to speed up access to the site and minimize the load on the server.
- By weight. Cookies take up quite a bit of space, because they are mostly text data. Most of the – this is graphic, multimedia content, which means that it will take up a lot of disk space.
- By removal method. We have already said that cookies are automatically deleted after a certain period of time. The cache has no such function. Only manual removal is possible.
Now let's take a closer look at how to delete cookies and cache memory in the most popular Internet browsers.
Sequence of steps to clear cookies and cache in Google Chrome
To clear cookies and cache in Google Chrome, follow these steps:
- Launch a browser on your computer or other device whose history you want to clear.
- Click on the "Customize and manage Google Chrome" button – button with three vertical dots on the top command line.
- From the drop-down list, select the option "Additional tools". Next, in the menu that opens, select "Delete browsing data".
- Opens a separate Clear History tab. In the block "Basic settings"; in the column "Time range" from the drop-down menu, select "All time".
- Below, we tick all the boxes in the blocks "Browser history", "Cookies and other site data", as well as "Image and other files stored in the cache". Click on the blue button "Delete data" at the very bottom of the page.
All – no more than a minute of time, and your cookie and cache history is cleared.
Sequence of steps to clear cookies and cache in Firefox
If you use the Firefox browser at work, then follow the instructions here to delete cache and cookies:
- Go to the browser menu. This is the most extreme button on the top command line with the image of three horizontal stripes. From the drop-down list, select "Settings".
- In the "Basic" block we are interested in the "Privacy and protection" option; – left vertical menu.
- A new page opens, which we scroll almost down to the "Delete data" block. Here we need to check the boxes next to "Cookies and Site Data", as well as "Cached Web Content".
- Click on the "Delete" button below.
- We confirm your desire to delete these stories by clicking on the "Delete now" button.
Firefox Browser allows you to automatically clear cookies and cache every time you close your browser. To start this process, you need to check the box next to the inscription "Delete cookies and site data when Firefox closes." That's it, work is done.
Sequence of actions for clearing cookies and cache in Explorer
We will consider the process of clearing cookies and cache in the Explorer browser using the example of IE 11. In other generations of the search engine, the sequence will be the same, the – insignificant. We perform the following actions:
- Launch the browser. Go to the "Service" menu – the image of a gear in the upper right corner of the screen or press the key combination "Alt + X".
- From the drop-down menu, select the "Security" option, and then – "Delete browsing history".
- A new Delete Browsing History tab opens. Here we check the boxes next to the options "Temporary Internet and Website Files", "Cookies and Website Data", and "Journal". Click on the "Delete" button.
This is the job of deleting cache history and cookies.
Sequence of steps to clear cookies and cache in Opera
To clear cookies and cache in Opera, follow these steps:
- Go to the main menu of the browser – click on the icon with the image of three horizontal stripes in the upper right corner of the screen or press the key combination "Alt + P".
- In the drop-down menu, go down to the very bottom and click on the "Open all browser settings" tab.
- Opens a window with a small vertical menu on the left side of the screen. Here we go to the "Security" tab.
- The Privacy and Security window opens on the right side of the screen. The first option here is "Clear browsing history".
- The corresponding window opens, in which you need in the "Time range" column; from the drop-down list, select "All time", and below check the boxes next to the inscriptions "History of visits", "Cookies and other site data", as well as "Image caching and files". Click on the "Delete data" button, which is highlighted in blue in the lower right corner of the screen.
Sequence of actions for clearing cookies and cache in Yandex.Browser
You can clear the cache and cookies in Yandex.Browser very quickly and easily if you use our recommendations:
- Launch the browser. We go to the "Menu" – click on the icon with three horizontal stripes in the upper right corner of the screen.
- We go down to the very bottom of the drop-down list and click on the "Advanced" button.
- Another drop-down box with only three items appears. We need the lowest – "Clear History".
- In the new window "Clear history" select the time interval – "For all time." We tick the boxes next to all items, starting from "Views"; and up to "Application Data", including those where you have the word "NO" written next to it.
- Click on the yellow "Clear" button.
That's it, the work is completed.
Flow of steps to clear cookies and cache in Safari
When working with the Safari browser, you will have to separately delete cookies and cache memory separately. About everything in turn.
To clear cookies and other information, do the following:
- Launch the browser. We go to the "Settings" menu.
- Go down until we see the "Privacy" option. In the list of the open window, select the "Manage website data" function.
- We leave all the marks that go in the basic settings and simply click on the "Delete all" button, followed by – "Delete Now".
If you are faced with the task of clearing cache-memory only, then you need to do the following:
- Launch Safari. Click on the "Safari" tab, thereby going to the browser settings.
- From the list of settings, select the "Add-ons" tab.
- A new window opens, in which you need to check the box next to the inscription "Show the" Development "menu" in the menu bar».
- Close all browser settings so that they do not interfere with you and go to the "Development" tab.
- We go down to the very bottom to the "Clear Caches" function.
That's it, and you did it.
What happens after deleting cache and cookies
It does not matter which browser you use and delete the cache, cookies. The effect of the actions performed will be the same:
- all settings of the sites you work on will be deleted, including login and password for authorization;
- if synchronization of your PC with other devices was provided, then cookies and cache will be deleted on them as well;
- The loading speed of some sites may noticeably slow down, because without the cache, the browser will have to download all the images directly from the site.
But on the other hand, you will provide yourself with a high level of security and anonymity of working on the Internet.
And the last point, which should be mentioned separately: if you use proxy servers in your work, then cookies and cache must be deleted after the end of each session. Otherwise, even proxies will not provide you with the desired level of security, because every time you will leave a trace on the Internet, like