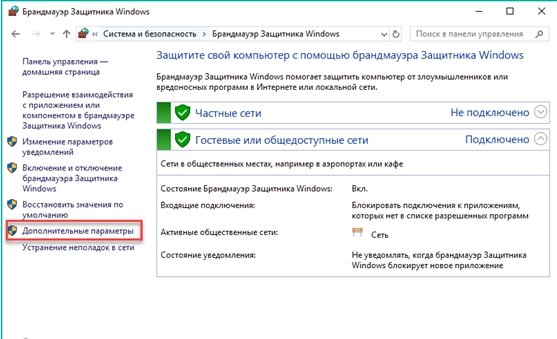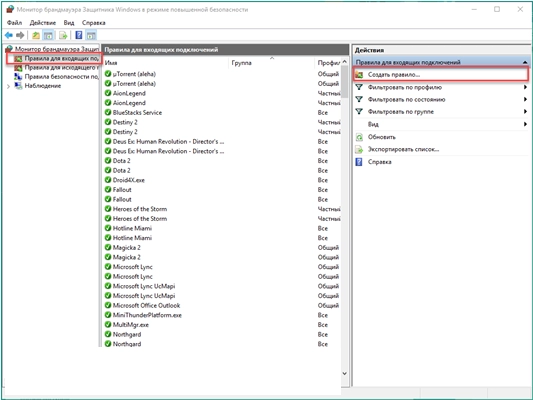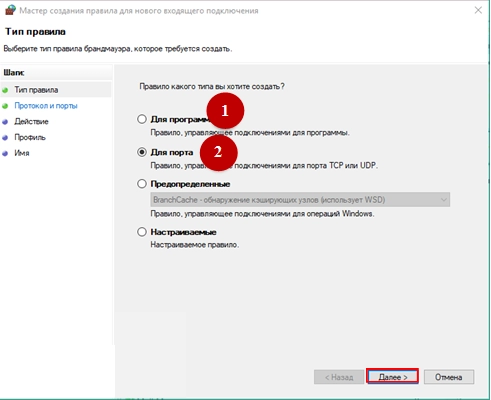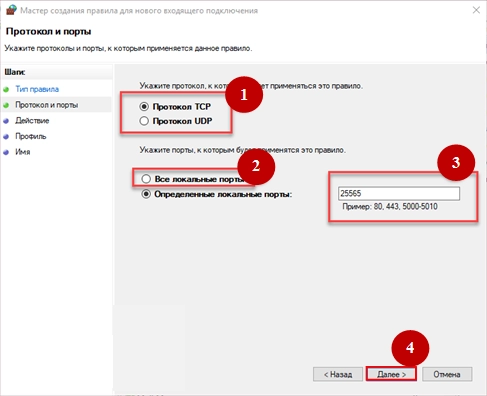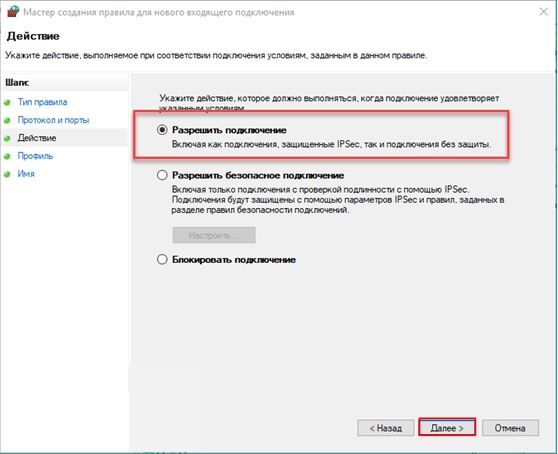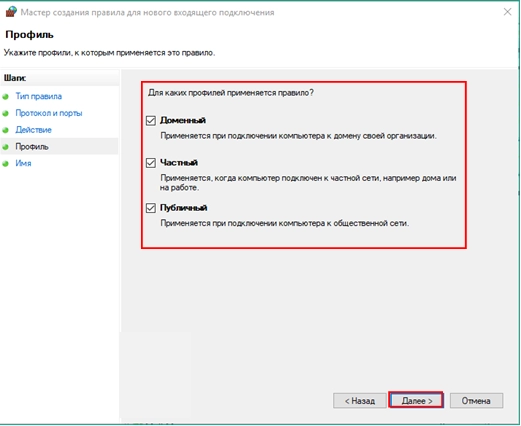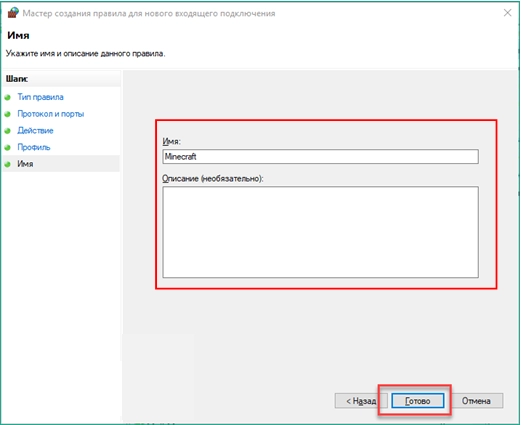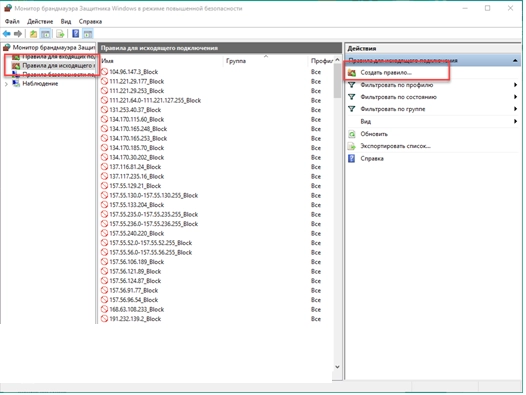Practical tips for unlocking ports in Windows and beyond

Operating system Windows is one of the most common solutions used in personal computers. Its task is to manage the running processes, monitor the correctness of their execution. And there is also a powerful built-in integrated protection service "Windows Defender". It consists of several components. One of them is a Firewall. It is designed to protect users from various network threats of different levels: both incoming data streams and malicious local applications. The built-in Firewall protection involves blocking all input streams except for the allowed ones. And what if the user needs to solve a network problem that has arisen, involving the transfer of data that Windows Defender will block? You need to open the port in the settings. Here's how to do it and let's stop in more detail. Also consider similar actions in the Linux distribution – CentOS 7.
How does it work?
Before proceeding to unblocking ports, it is necessary to understand what exactly we are talking about. So, when connecting your PC directly to the Internet or to any other device on the network, the port number is mandatory. This ensures the correct processing and transmission of data. If the identifier is an IP address, then the actual location of the user device is displayed. If it is a port, then the receiving device understands which program you use to receive incoming data.
The fact that the Firewall will block most unwanted incoming network data packets is set in the default settings. But there are a number of jobs on the Internet that cannot be done without disabling protection. Alternatively, it is working with torrents and other file sharing sites, creating your own game server, participating in interactive online games. In order to implement the task and ensure packet data transmission without blocking the Firewall, it is necessary to open the port. Open ports require Viber, Skype and other similar applications. On how to unblock a port on a PC through firewalls in different operating systems.
The sequence of actions to unlock ports in Windows 10
The sequence of actions to unlock ports in Windows 10 through the firewall will be considered using the example of the online game Minecraft. To access the port, you must set a set of rules for incoming and outgoing connections. We perform the following steps step by step:
- Open the Control Panel. A classic application. To find this option, simply assign the phrase "control panel" in the search bar (magnifying glass image near the "Start" button). We go into it.
- In the "Computer Settings", select the "System and Security" tab. From the list of options that opens, select the Windows Defender Firewall function. From the vertical menu on the left side of the screen, select the "Advanced Options" tab.

- We form an incoming and outgoing connection – these are the 2 rules. Click on the "Rules for incoming connections" button and select "Create rule" from the drop-down menu. Here we have two options: open a separate port for the program or provide full access to it from a PC. Accordingly, click on the circle near the first or second line. Click on the "Next" button.


- We specify the protocol to which this rule will be applied. By default, Minecraft uses port 25565 and both proposed protocols. We choose the first option of TSR. Below we put a mark near "Certain local ports". A new window will open next to it, in which you need to enter the Minecraft port, that is, 25565. Click on the "Next" button.

- A new window opens in which you need to select the option "Allow connection" - the topmost option. Click on the "Next" button.

- A new Profile tab opens. Here we tick all three options "Domain", "Private", "Public". Click on "Next".

- In the new window «Name » it is necessary to register the name of the rule. If you want, you can add a description, but this is optional. Click on the "Done" button. We do the same for the second protocol – UDP.

- We return to the main window. Here we are now interested in the function "Rules for outgoing connection". Click on the "Create rule" button. Repeat the steps described above.

As a result, you should have 4 rules for the same port, in this case 25565. 2 for incoming and outgoing connections. In the event that the settings you have made in the firewall are not enough to ensure stable operation, you can additionally open the ports via a router or an antivirus program.
The sequence of actions for opening ports in SentOS
The optimal way to use Linux on CentOS as an Internet server In this case is to consider the 7 version of the distribution. Here you need to run a number of standard commands in the terminal of the operating system.
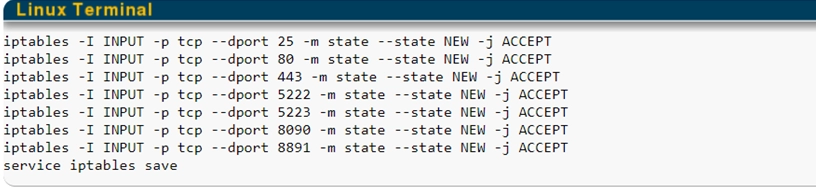
Next, restart iptables by running the command "/etc/init.d/iptables restart".

This completes our introduction to how to unlock the port on the computer. Now let's focus in more detail on how to unblock individual ports.
Instructions for unlocking individual ports
Now let's take a detailed look at the sequence of actions to unlock individual ports. A few instructions for the most common ports will also be provided here. We have already considered the option of opening 25565 above using the example of Minecraft.
Sequence of actions to unlock 80 and 443 ports
Let's look at the work on the example of Windows 10. We perform the following actions:
- We use the search engine built into the OS (an icon with a magnifying glass image next to the Start button. We write the phrase "control panel" in the line. From the output results, select the Control Panel. A classic application.
- Go to the Windows Defender Firewall tab. In the left vertical menu, select the option "Additional parameters". We go to the sub-item that is relevant to you and then in the "Rules for incoming connections", in the "Create a rule" after ".
- In the new window that opens, on the left, select "Protocols and ports", and in its central part, mark "For the port" the second option from the top. Click on the "Next" button. In the "Protocol type" block, choose the one that suits you from the suggested options, and click on the "Certain local ports" button below. In the small column on the right, we write 80 or 433. And if both are necessary, then we specify them separated by commas. Click on the "Next" button.
- In the block "Actions" from the left vertical menu, we mark the topmost option "Allow connection". Click "Next".
- Go to the "Profile" tab. Here you need to specify the profiles to which the created rule will be applied. We note all the options: "Domain", "Private", "Public". Click "Next".
- In the last tab «Name » we write the name of the rule and its description, if you want. Click on the "Done" button.
How do I check if port 80 has opened?
There are specialized services – online port scanners. To check whether you have managed to make the appropriate settings, you need to use one of these programs. We specify our IP address as the source data and select the port. Click on the "Check" button. These services can also be used to verify that other ports are unblocked correctly.
The sequence of actions to unlock port 7777
In practice, this port has become widespread in local enterprise networks. You can open it via a router.
Here you need to make the following settings. So, open the window "Home Gateway" here we go through the chain "Advanced" – «NAT» — «Port Mapping» – «Settings». In Settings («Settings») select the port type «Customization». Below we select our interface, as well as the protocol from the drop-down list. Below in the block in two columns (for incoming and outgoing connections, we prescribe the 777 protocol. Click on the "Submit" button ("Post"). The work is completed.
The sequence of actions to unlock port 4950 and 4955 with the opening of port 4950 for operation
Ports 4950 and 4955 port are used in the Warframe game. To ensure stable operation, the ports will need to be connected directly after downloading the game. Here we perform a few simple actions:
- Go to the "Settings" section. Here we select the "Gameplay" tab.
- From the drop-down list, select the option "Network ports (UDP)", and next to it in the column on the right we write ports 4950&4965.
- Click on the "Confirm" button and restart the game. Please note: here you can also change the geolocation, if necessary.
The sequence of actions for opening port 20
Basically, the need to open port 20 is encountered when working with an FTP server, namely in its active mode, where it is installed by default. The work is mainly performed through the Windows 10 operating system. How to do this, we described in the block with settings for Minecraft. It is only necessary to specify not 25565 port, but 20 in the "Protocol and ports" block.
The sequence of actions for opening port 27015
Open port 27015 requires all network connections, without exceptions. The easiest way to configure – via a router. In this case, we perform the actions in the following sequence:
- Go to the "Network Settings" tab. Here, in the left vertical menu, select the "Forwarding" tab. From the drop-down list, click on the "Virtual server". A window with protocols opens in the right part. Here we need to click on port 27015 and click on the "Enable selected" button below. The last action in this window – click on «Update».
- We go back to the "Forwarding" tab, but now we select the "Port Triggering" option. Then we do all the actions that we indicated in the first paragraph. Do not forget to click on the "Update" button.
- The next item is in the "Forwarding" tab. – «DMZ». Here it is necessary to perform several other actions. In the column "DMZ status", click on the inscription "Enable". In the block below «the IP address of the DMZ node » we prescribe the corresponding IP address. Click on the "Save" button.
- Go to the last tab option «Redirection » – «UPnP». We check that the "Enabled" button is active next to the "Current state" label. In the list of current settings, the words "Enabled" should also be displayed in the last column of "Status". Click on the "Update" button, thereby completing the settings.
Summing up the results
In this article, we told you in which cases it is necessary to have open ports at your disposal. We also looked at the most popular and common default options and the sequence of actions to open them. Your main task is to strictly follow the above recommendations and prevent one of the most common mistakes - unlocking all ports. In this case, you will simply open unlimited access to your computer, which can be used by attackers. It is optimal to keep the ports closed all the time. Only those that you use for work or play should be open. After all, no one has canceled the basic rule of the Internet: "Safety is above all!».