Нет ни сети, ни прокси: как поступить, чтобы восстановить работу

Сегодня использование в работе мобильных прокси-серверов для стабильной и эффективной работы без всяких ограничений – это уже достаточно распространенная практика. С их помощью обеспечивается высокий уровень анонимизации действий в сети, повышенная безопасность соединения, обхождение региональных блокировок, возможность мультиаккаунтинга, использование автоматизированного ПО для раскрутки персональных страничек без бана и не только.
Ведением корпоративных сетей занимаются системные администраторы, а обычные пользователи даже не задумываются над тем, как все устроено и как работает. И даже если возникнет в работе какая-то проблема, то они даже не будут задумываться над способом ее решения, а просто обратятся за помощью к специалистам.
А вот как поступить обычным пользователям, которые столкнулись с ошибкой «Windows не удалось автоматически обнаружить параметры прокси этой сети»? Подобное сообщение на экране своего ПК может увидеть человек, который столкнулся с проблемой работы сети и запустил вручную утилиту диагностики сетей Windows. То есть это та проблема, которую система автоматически решить не может. Поэтому она просто информирует пользователя.
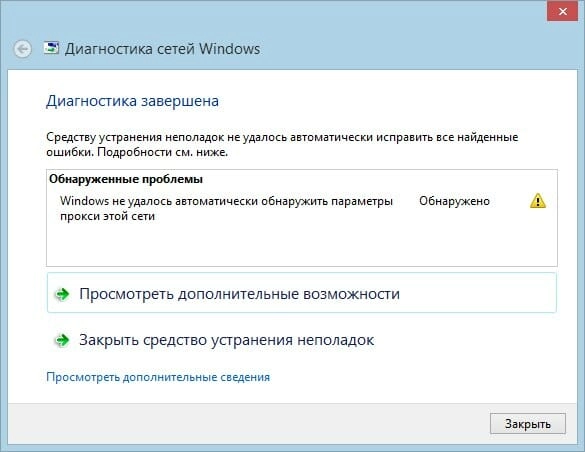
Как показывает практика, наиболее частая причина появления подобной ошибки – прописанный и включенный сценарий автоматической настройки прокси непосредственно в самом браузере. Как вариант также может быть отключение сервера вашего прокси или же ошибка, допущенная на этапе его подключения к работе, в частности, неправильное прописание технических параметров.
Самое простое решение, которое поможет решить возникшую проблему в более, чем половине случаев – убрать галочку в квадратике везде надписи «использовать прокси-сервер» в настройках операционной системы или браузера (в зависимости от того, как осуществлялось подключение). Чтобы это сделать, нажимаем комбинацию клавиш Win+R, далее inetcpl.cpl, а затем переходим во вкладку «Подключения», кликаем на «Настройка сети». В открывшемся окошке убираем две верхние галочки, которые запускали процесс автоматической идентификации параметров и обеспечивали запуск сценариев автонастройки.
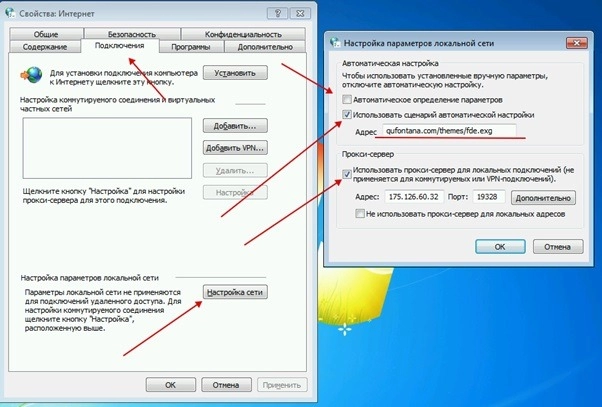
Но как поступить, если вы выполнили данные действия, а ошибка не исчезла и Windows все равно не запускается? Тогда внимательно читаем наш материал и делаем соответствующие действия, следуя рекомендациям. Проблема усугубляется тем, что она может быть вызвана множеством причин. И здесь нет универсального решения. Поэтому мы в этой статье поочередно будем рассматривать способы решения, начиная от самых распространенных и до достаточно редких. Так мы постараемся найти способ решить именно вашу проблему.
Самые простые действия, которые могут помочь в решении проблемы
Прежде, чем переходить к достаточно сложным и трудоемким решениям, необходимо испробовать более простые, но тем не менее вполне действенные решения. Проделываем каждое из них поочередно в надежде, что ошибка «Windows не удалось автоматически обнаружить параметры прокси этой сети» не исчезнет:
- Отключение всего оборудования: персонального компьютера, модема или Wi-fi, прочих устройств, которые используется вами для выхода в интернет. Это необходимо сделать корректно, а не просто выдернуть вилку из розетки. Ожидаем несколько минут, а затем снова включаем все. Дело в том, что абсолютно правильное отключение оборудования обеспечивает полный сброс состояния как электронных, так и программных компонентов до тех показателей, которые были в системе еще до последнего включения. То есть, у вас есть возможность вернутся на шаг назад, до того, как возникла проблема с Windows. Вы это все проделали, но не помогло, и ошибка продолжает высвечиваться? Переходим к шагу №2.
- Восстанавливаем систему. Дело в том, что в операционной системе Windows, начиная с Windows 7 предусмотрено автоматическое формирование резервной копии. Этот момент уже идет в настройках автоматически. В ОС Windows 10 такая защита будет включена по умолчанию не изначально, а после первого обновления системы. То есть, вероятность того, что у вас есть резервная копия, достаточно высока. Даже в том случае, если результат восстановления окажется неудовлетворительным, вы не потеряете информацию, которая хранится на вашем ПК. Вы сможете все отменить и вернуться к изначальному состоянию. Все работы выполняются через опцию «Мастер восстановления». Кликаем на пиктограмму – аналог кнопки «Пуск» непосредственно в ОС. В поисковой строке прописываем слово «Восстановление». В результатах поиска выбираем опцию «Восстановление системы». Запускаем Мастера и последовательно, шаг за шагом выполняем действия, следуя его указаниям. Ошибка осталась? Тогда переходим к следующему этапу.
Разбираемся и вчитываемся
Первое на что вы должны обратить внимание, так это на часть фразы с ошибкой, а именно «Не удалось АВТОМАТИЧЕСКИ обнаружить». О чем она говорит? О том, что операционная система пытается самостоятельно идентифицировать параметры прокси. Но зачем? Есть вероятность того, что в настройках были заданы не сами параметры, а только путь к ним, то есть то место, где они должны присутствовать. А что это может значить? Или в указанном месте нет нужных параметров или же неправильно указан путь к ним. Чтобы выявить и устранить проблему выполняем следующие действия:
- Заходим в блок с настройками прокси. Непосредственно в поисковой строке Windows прописываем слово «прокси». В результатах выбираем ссылку «Настройка прокси-сервера» и переходим по ней.
- Переходим в окно свойств Internet Exprorer, а в ней выбираем вкладку «Подключения». Выбираем «Настройка сети». В том случае, если вы не используете прокси, то необходимо просто убрать все отметки в окошке, которое перед вами откроется.
- Нажмите на кнопку «Сохранить», чтобы сохранить все внесенные изменения. Попробуйте возобновить работу.
Высока вероятность того, что выполненные вами действия дадут желаемый результат, и вы сможете зайти в систему. Дело в том, что технические данные, указанные в автоматической настройке прокси могли вам остаться в наследство от предыдущего пользователя устройства. Если речь идет о корпоративном ПК, то, возможно, подобные действия стали результатом работы системного администратора. Но нельзя отбрасывать и такой вариант, как воздействие вредоносного программного обеспечения. Чтобы исключить последний вариант, запустите проверку антивирусной программой. Это надо сделать даже в том случае, если система запустилась после снятия всех отметок. Если проблема действительно была во вредоносном программном обеспечении, то те галочки, которые вы убрали, снова появятся при следующем запуске системы.
Сбрасываем сетевые параметры
Если вы дошли уже до этого момента, значит описанные выше действия не возымели должного результата, и ошибка осталась актуальной. И теперь мы будем сбрасывать сетевые параметры. Поэтому первостепенная ваша задача – сохранить себе соответствующие данные. Дело в том, что и сетевой адрес, и прочие параметры каждый пользователь интернета получает автоматически через DHCP. Но если у вас не так, то данные все же стоит сохранить. Это существенно сэкономит вам время при повторной настройке. Самый простой способ здесь – воспользоваться файлом конфигурации. Также можно воспользоваться специальной командой ipconfig/all введя ее непосредственно в командной строке. После этого вы увидите все параметры адаптеров, работающих в системе в данный момент времени. И если их несколько, то лучше сохранить параметры каждого варианта. Выполняем следующие действия:
- Запускаем в Windows режим командной строки. Для этого в поисковой строке операционной системы набираем «cmd». По результатам выдачи переходим в контекстное меню, отмечаем в нем, что работа ведется от имени администратора.
- В окошке командной строки вводим ipconfig/all и кликаем на кнопку «Enter», подтверждая действия. Здесь проще скопировать выражение, ведь в случае ошибки система не поймет, что именно вы от нее хотите. Если все сделано правильно, вы получите данные, которые легко можно сохранить в файл. Либо же можно просто сделать скриншот или сфотографировать экран. Этот документ будет содержать такие параметры, как значение IP-адреса, DNS-серверов, шлюза и пр.
- Необходимо ввести пять команд для того, чтобы сбросить настройку протокола TCP/IP, на основании которого и осуществляется взаимодействие вашего ПК и интернета. Так, вводим netsh winsock reset для того, чтобы спросить настройки. Далее – netsh int ip reset для переустановки самого протокола. Теперь ipconfig/release и ipconfig /renew соответственно для того, чтобы освободить и обновить IP-адрес. Последняя команда – ipconfig /flushdns, для очистки кэша DNS. Если между введением команд система будет предлагать вам перезагрузить ПК, игнорируем эти замечания. Перезапускаем систему только после того, как все команды будут введены.
Данные действия должны дать положительный результат в том случае, если проблема не связана с воздействием вредоносного программного обеспечения, аппаратной составляющей либо же проблемами на стороне поставщика услуг. Если же вы по-прежнему не можете войти в сеть, то скорее всего DHCP не выдается автоматически, то есть его необходимо прописать самостоятельно. И для этого нам надо использовать те технические данные, которые вы сохранили перед тем, как сбросить сетевые параметры.
Пробуем универсальные команды
Большая часть решений, которые помогут вам устранить проблему с доступом, мы уже описали. Но дело в том, что охватить все возможные варианты сбоев в одной статье не представляется возможным. Причин появления подобной ошибки очень много. Поэтому мы сделали для вас подборку команд, которые могут помочь в решении проблемы в том случаях, когда описанные выше решения не сработали.
Данные рекомендации взяты из официального сайта Microsoft, в частности из раздела, посвященного решению подобных проблем с доступом. Речь идет о:
- Netbios, которая выполнит очистку кэша. Но надо знать, что данная команда крайне чувствительна к регистру набора ключей. Поэтому R и RR следует вводить заглавными буквами в верхнем регистре.
- Nbtstat-R, призванная освободить и очистить имена Netbios.
- Nbtstat-RR для отключения автоматической настройки окна приема TCP/IP-протокола.
- Netsh interface tcp set global autotuninglevel=disabled. Эта команда – вариант для низкой скорости отдачи параметров в сети. Актуально для случаев, когда автоматические настройки вашей системой не поддерживаются.
- Netsh advfirewall reset. Речь идет о полном сбросе настроек брандмауэра. Предварительно не забываем сохранить базовые настройки в файл conffirewall.wfw. Это можно сделать непосредственно в корневом каталоге диска С.
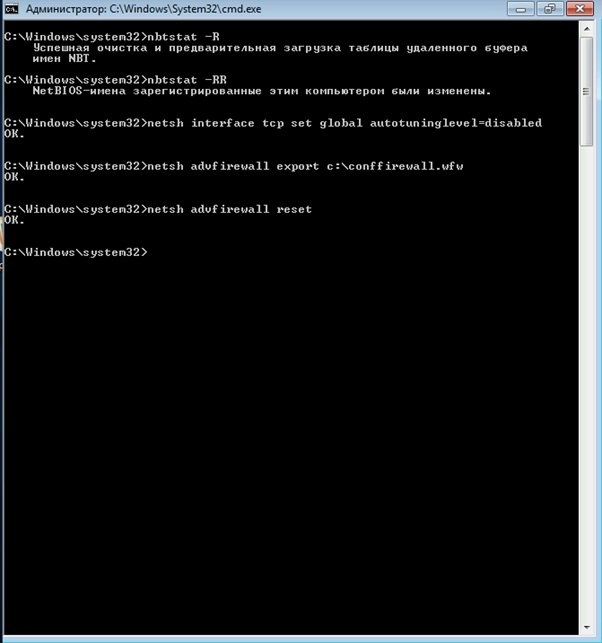
После завершения всех команд рекомендуется выполнить перезагрузку системы для того, чтобы изменения вступили в силу. Надеемся, что на этом ваши проблемы с ошибкой «Windows не удалось автоматически обнаружить параметры прокси этой сети» устранены.
Но еще, о чем надо знать каждому пользователю сети, так это то, что проблему проще предотвратить, чем устранять. Поэтому, если вы решили использовать прокси-серверы для анонимной и безопасной работы, то выбор стоит сделать в пользу надежного и проверенного решения. И бесплатные серверы – это тот вариант, который стоит вовсе отбросить из рассмотрения. А вот на что лучше обратить внимание, так это на мобильные прокси от сервиса MobileProxy.Space. По этой ссылке https://mobileproxy.space/user.html?buyproxy вы сможете познакомиться с функциональными возможностями, тарифами и убедиться в технологичности и стабильности данного решения. Такие прокси станут надежным помощником в вашей работе и минимизируют вероятность появления различных ошибок и сбоев в работе. Воспользуйтесь мобильными прокси и убедитесь в этом лично.