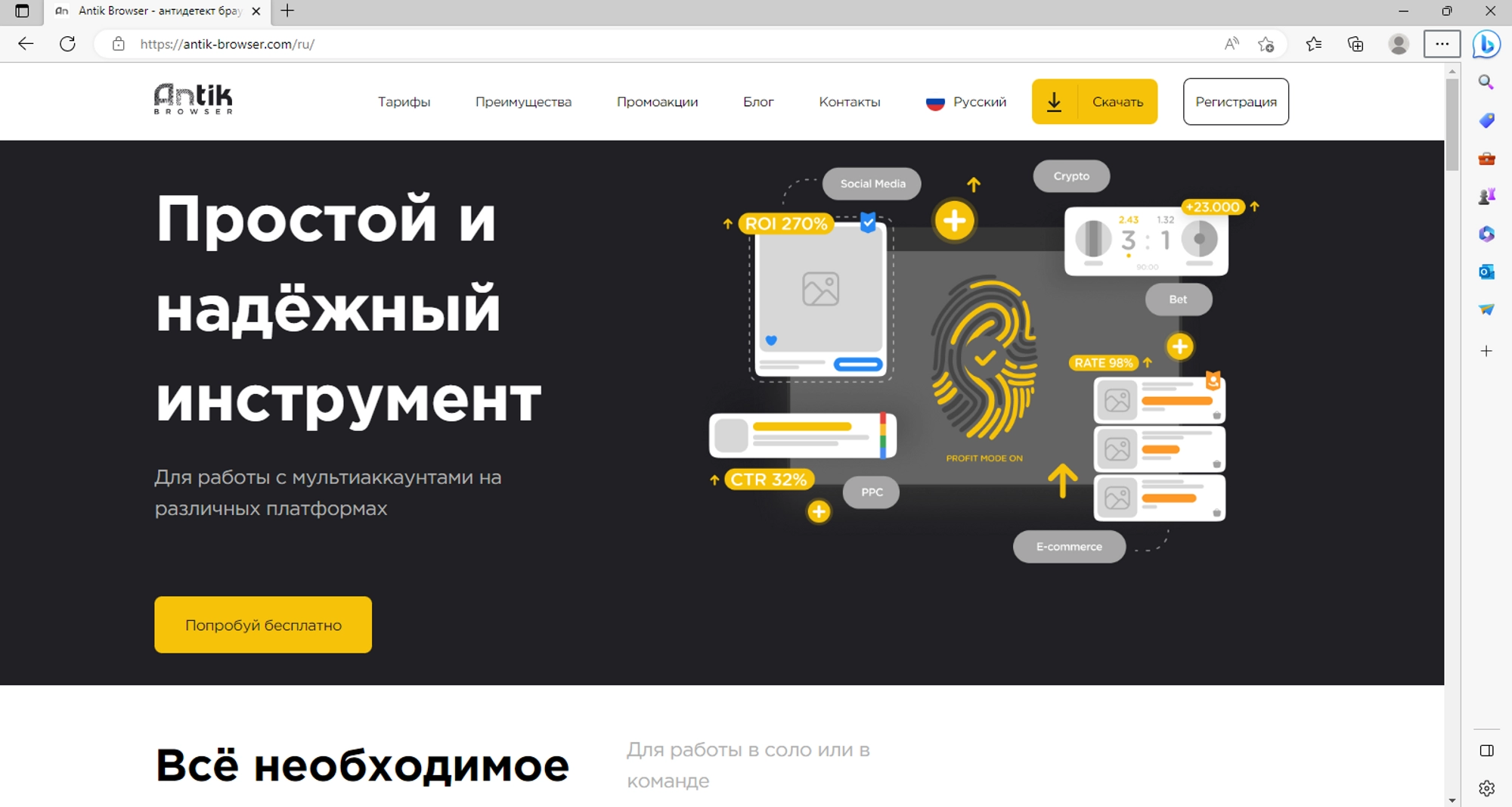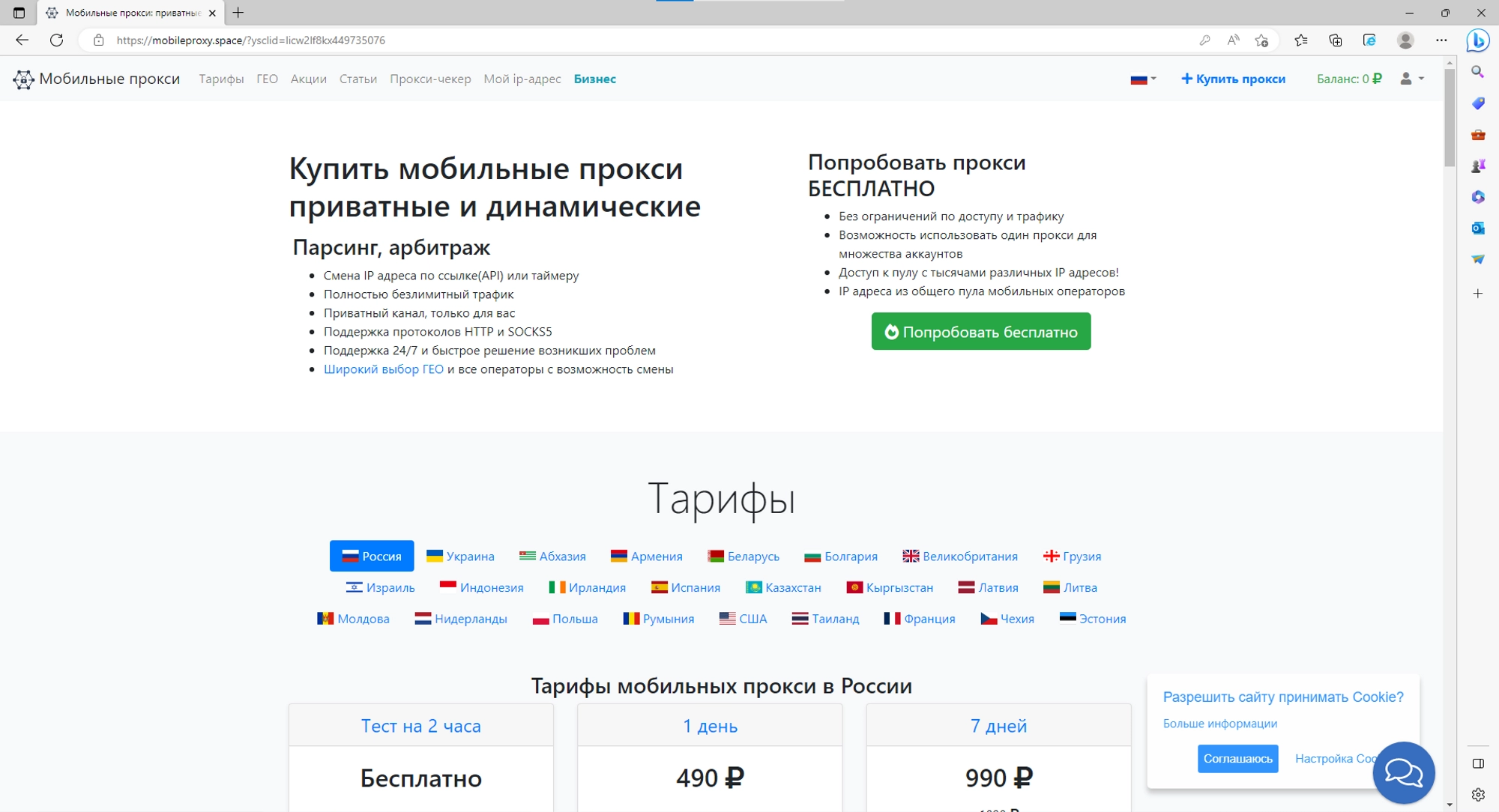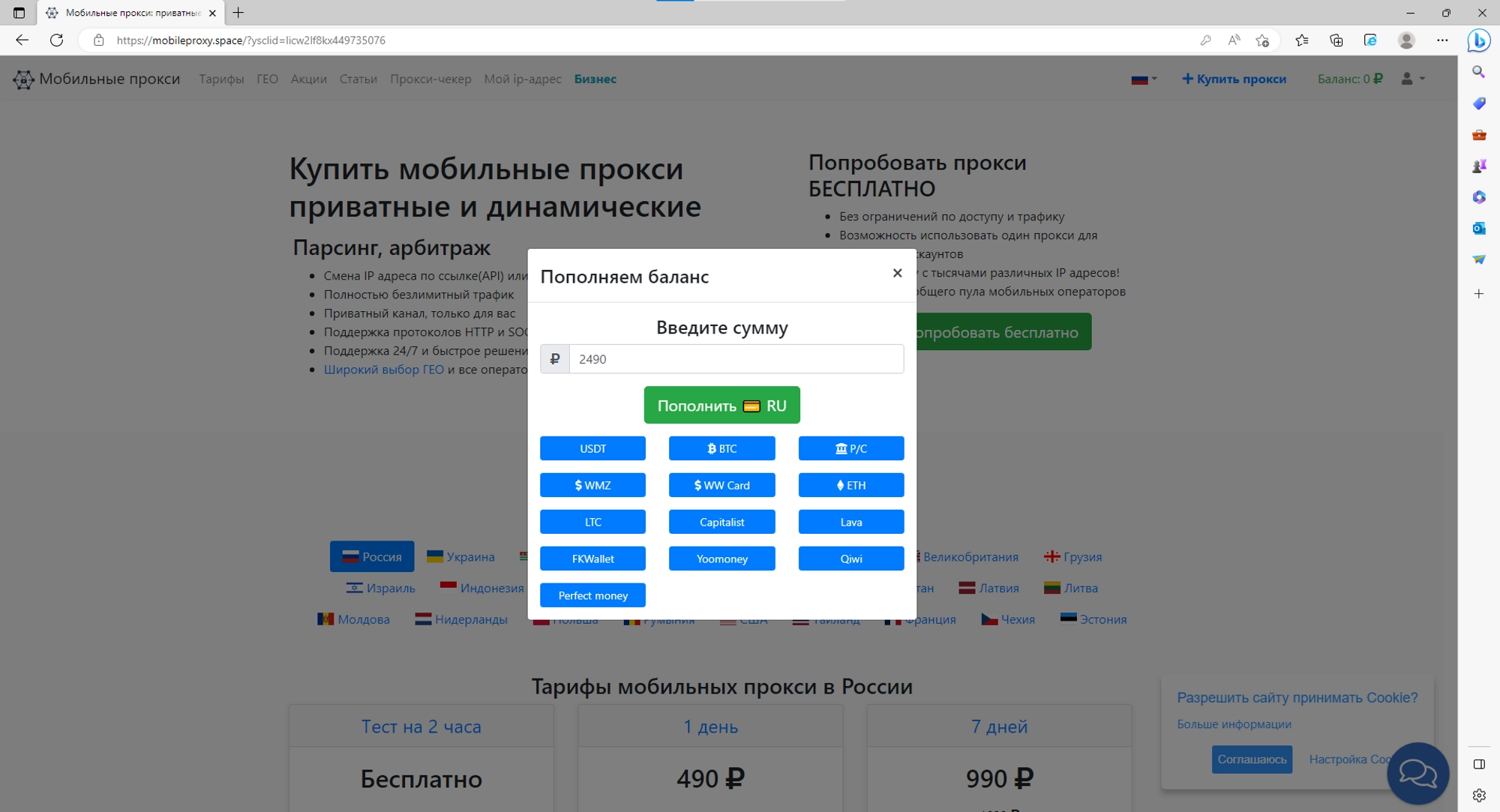Antik Browser and mobile proxies
In order to get started, you need:
- Install Antik Browser, launch and register

- Go to Mobileproxy.space, register.

- Next, replenish the balance.

After you have replenished the balance, select the desired proxy. The site has a fairly large selection of GEOs for mobile proxies, also payment is made for a period of time, traffic — unlimited. After purchasing the desired proxy, we go to the “My proxies” tab.
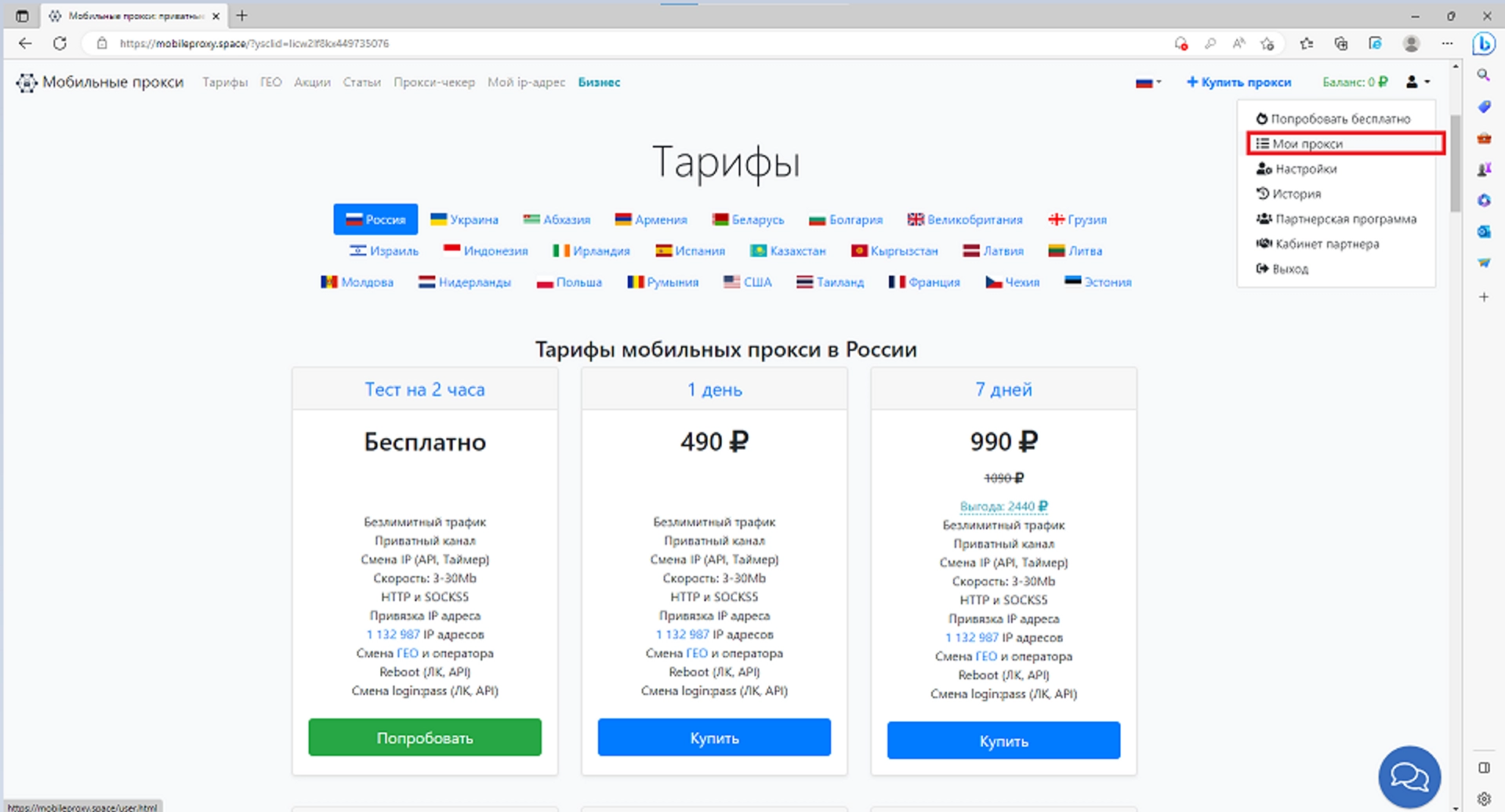
Here we see all the data from our proxy: protocol, login, password, address, port and a link to change the IP-address.
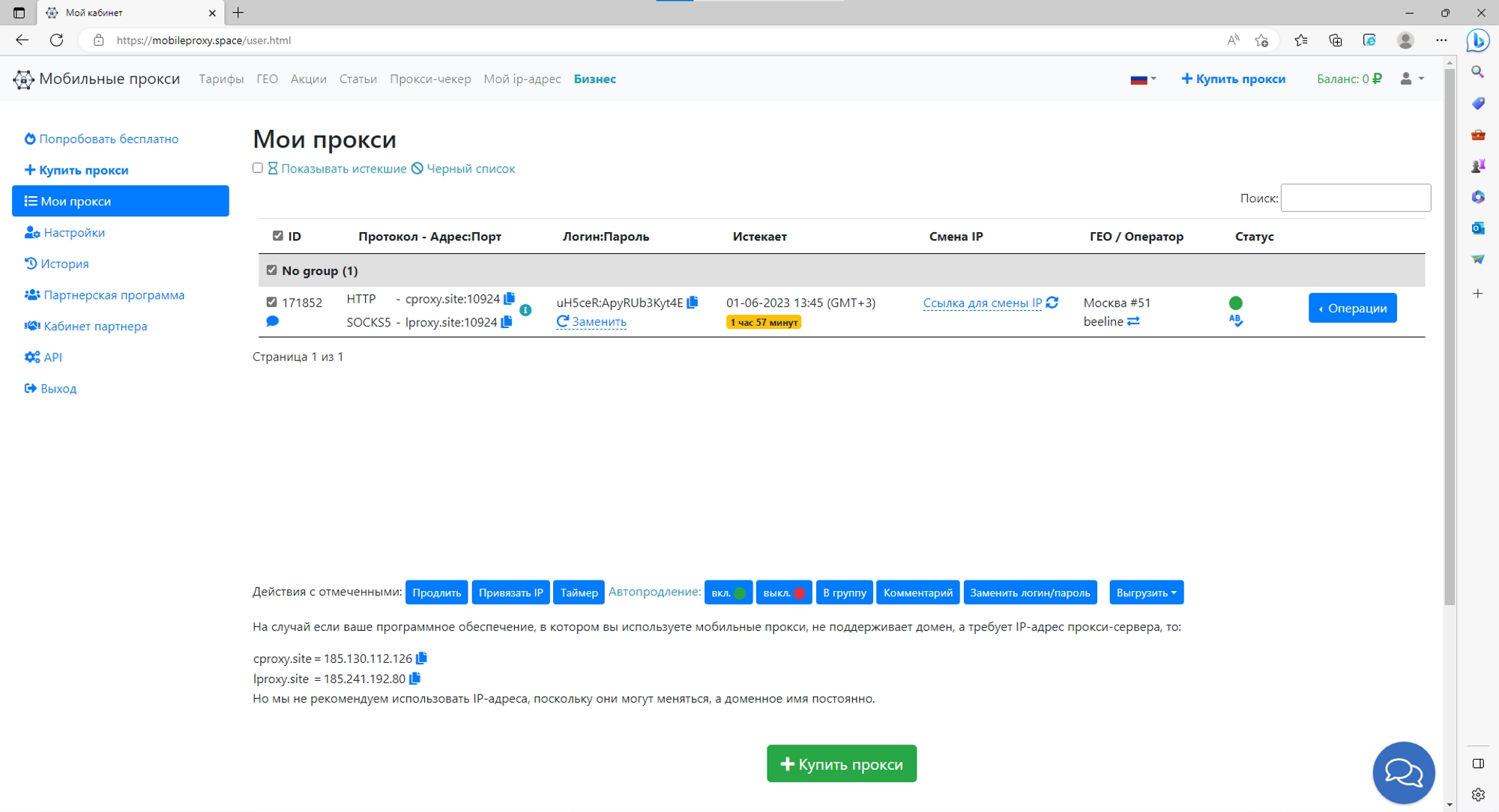
Go to the Antik application, log in and go to the “Proxy” tab, click “Create”.
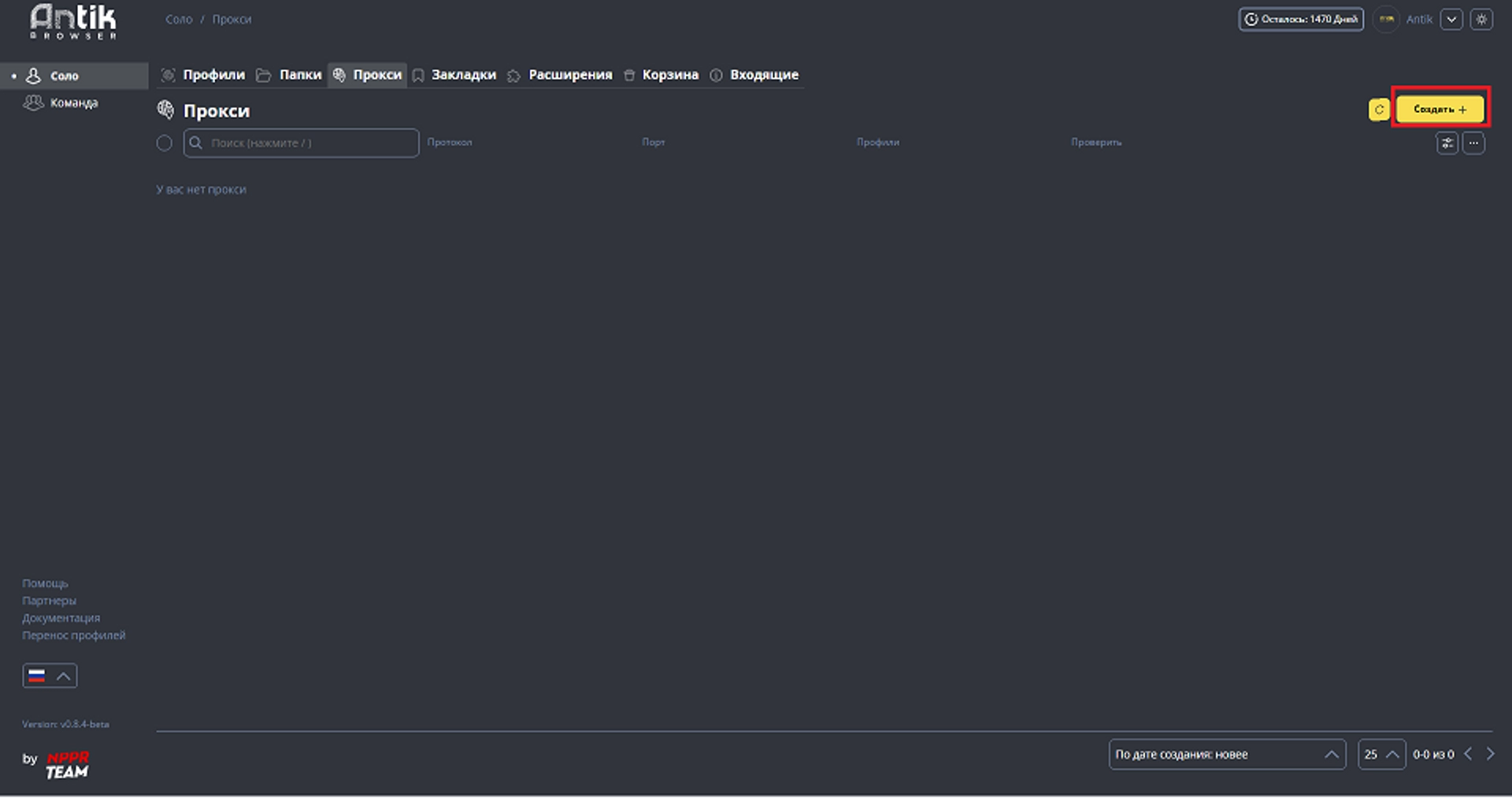
And enter the data from the proxy In Antique, the supported proxy recording formats are indicated, in our case the data looks like this: cproxy.site:10924:uH5ceR:ApyRUb3Kyt4E .
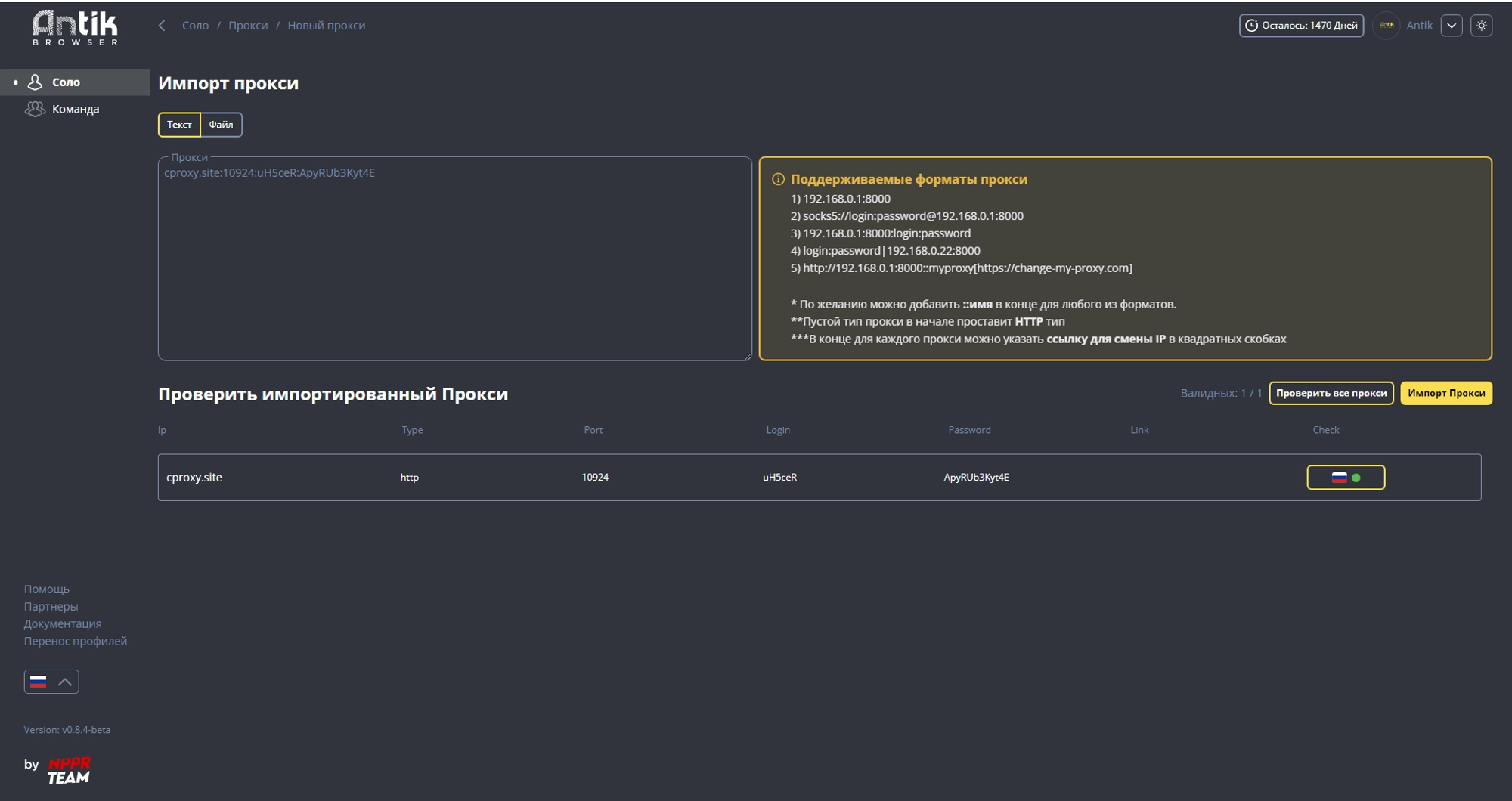
As we can see, the proxy is working.
If you want to use the SOCKS5 protocol — at the beginning of the proxy you need to add socks5:// As a result, the proxy will look like this: socks5://cproxy.site:10924:uH5ceR:ApyRUb3Kyt4E.
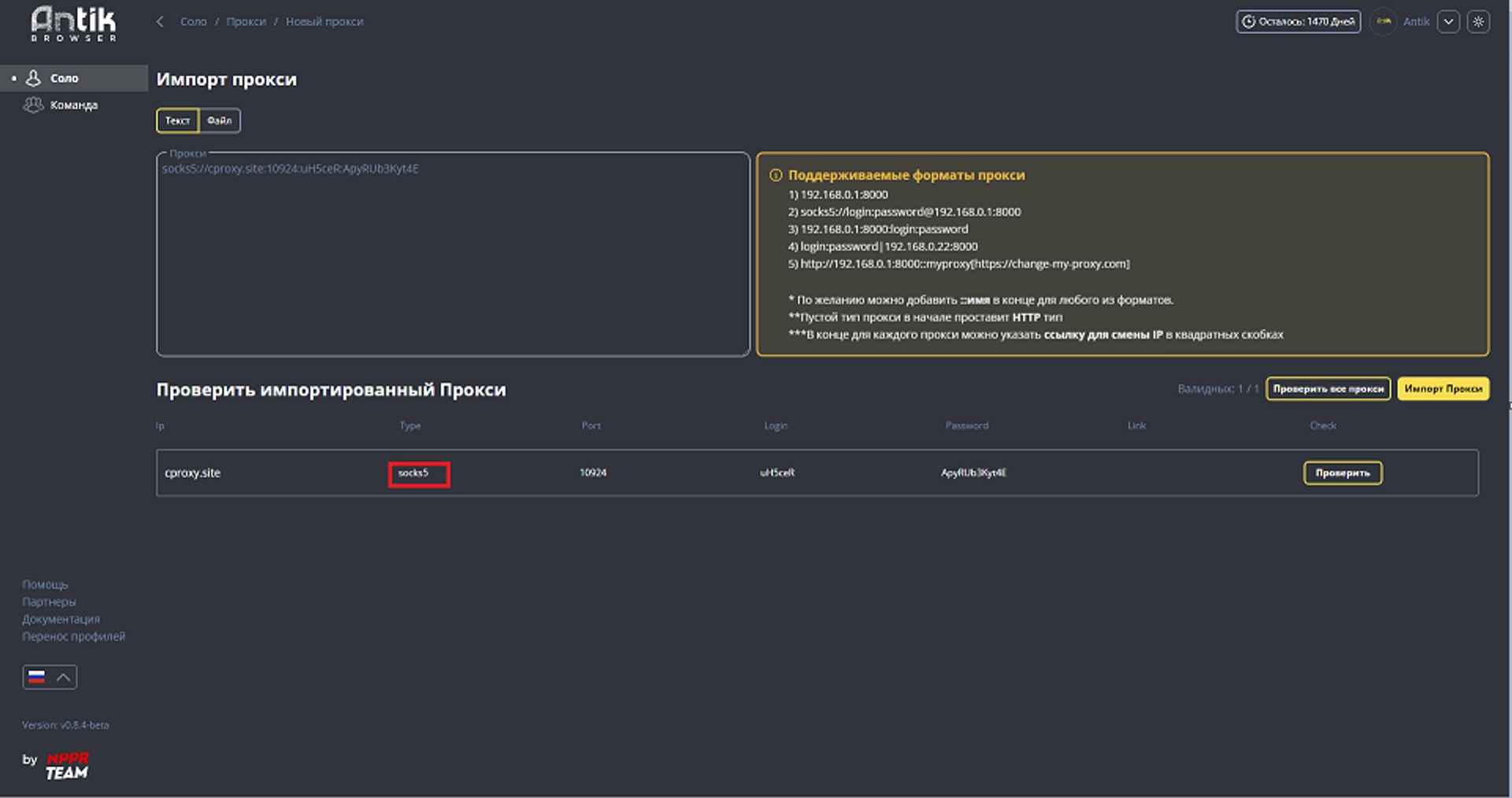
The proxy protocol has changed, so everything is done correctly.
You can also add a link to change the IP-address, to get it, you need to click on the "Link to change IP" button; and you will have links.
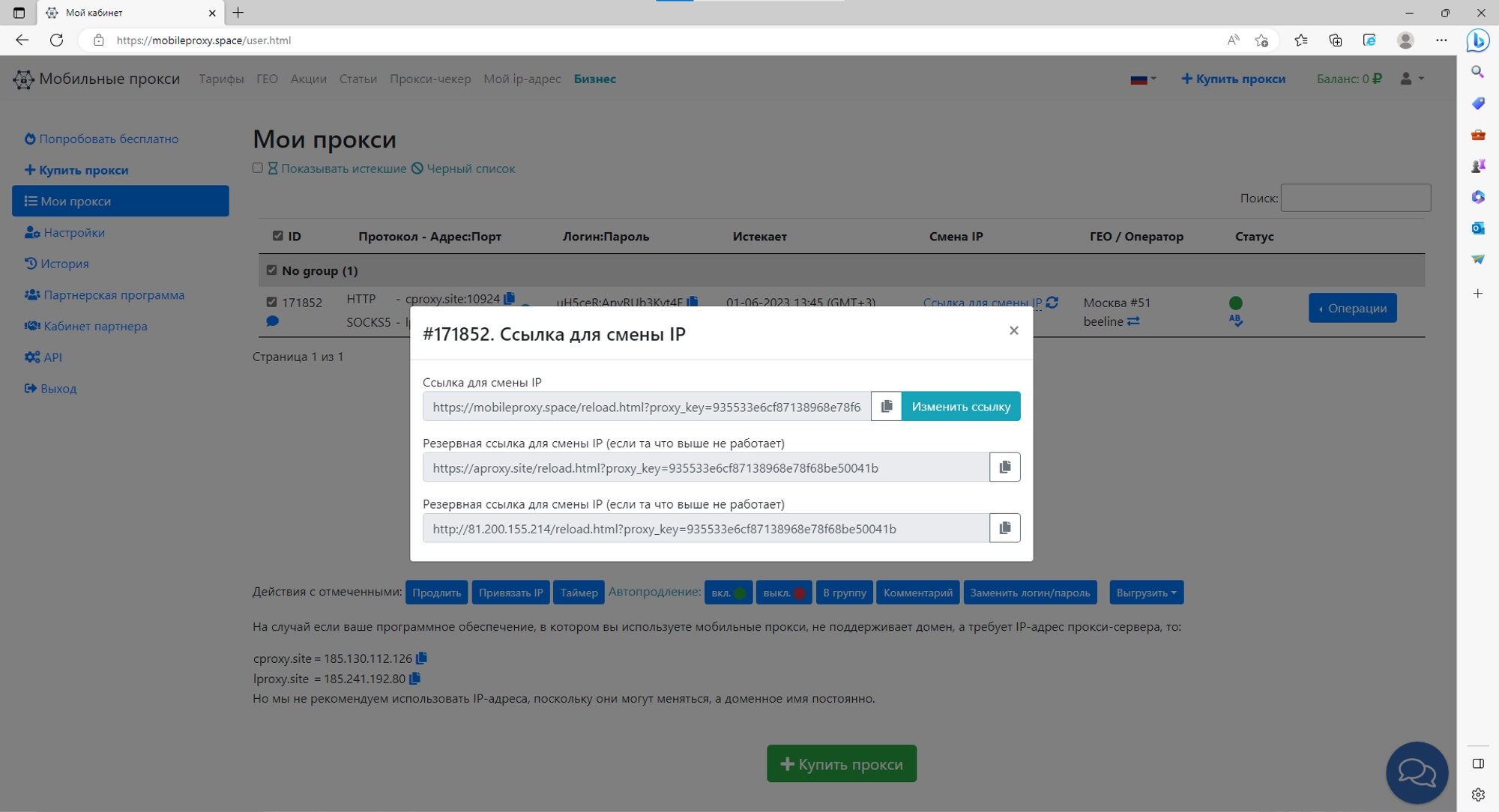
To add this link to our proxy, we need to use the following — login:password:ip::port[https://change-my-proxy.com], i.e. square brackets are added after the proxy.
As a result, our proxy will look like this: cproxy.site:10924:uH5ceR:ApyRUb3Kyt4E[https://mobileproxy.space/user.html#] Paste it into Antique, you will see the “Change IP” button.< /p>
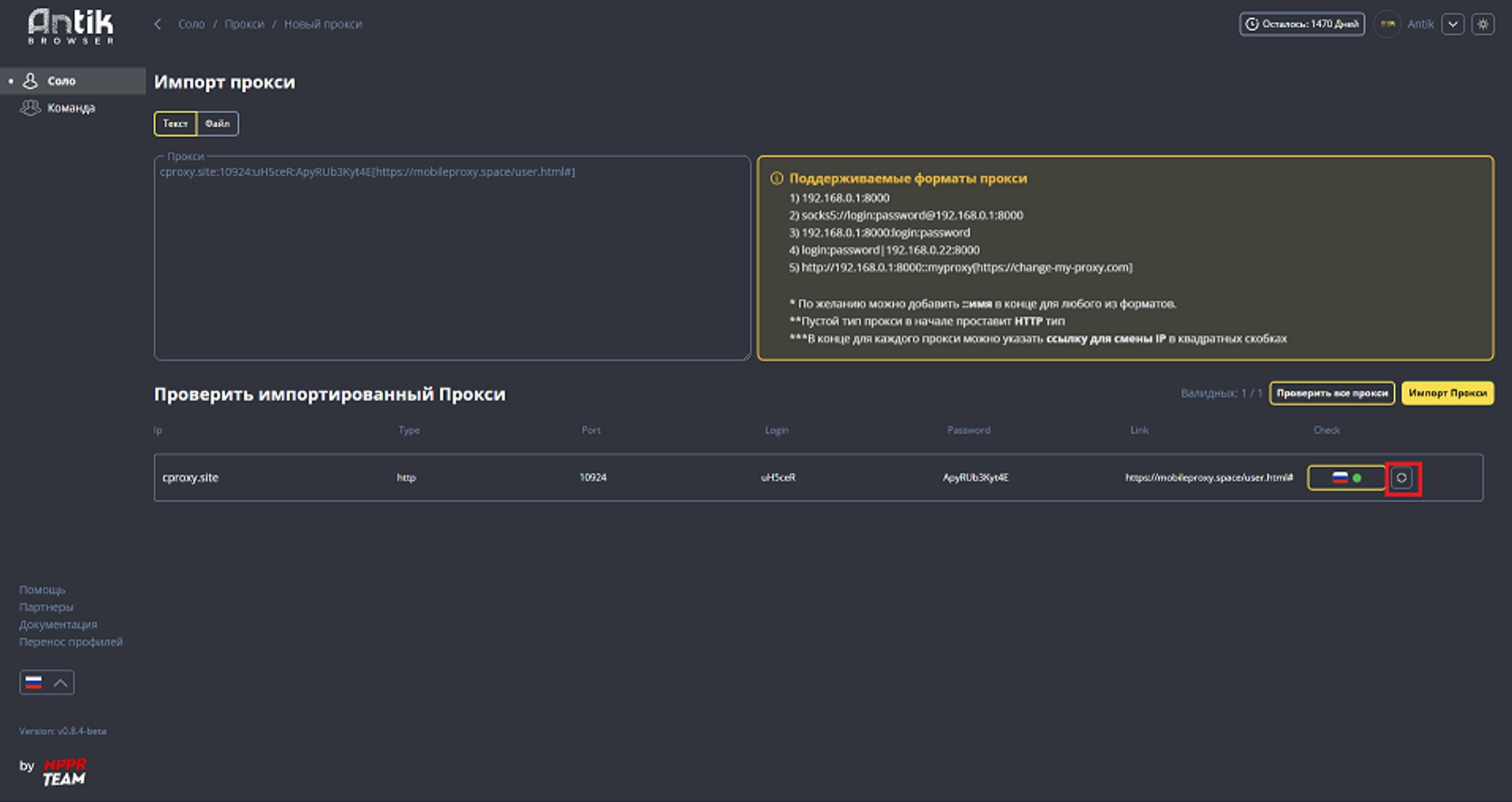
We have entered all the data, it remains to import our proxy, for this we click “Import proxy”.
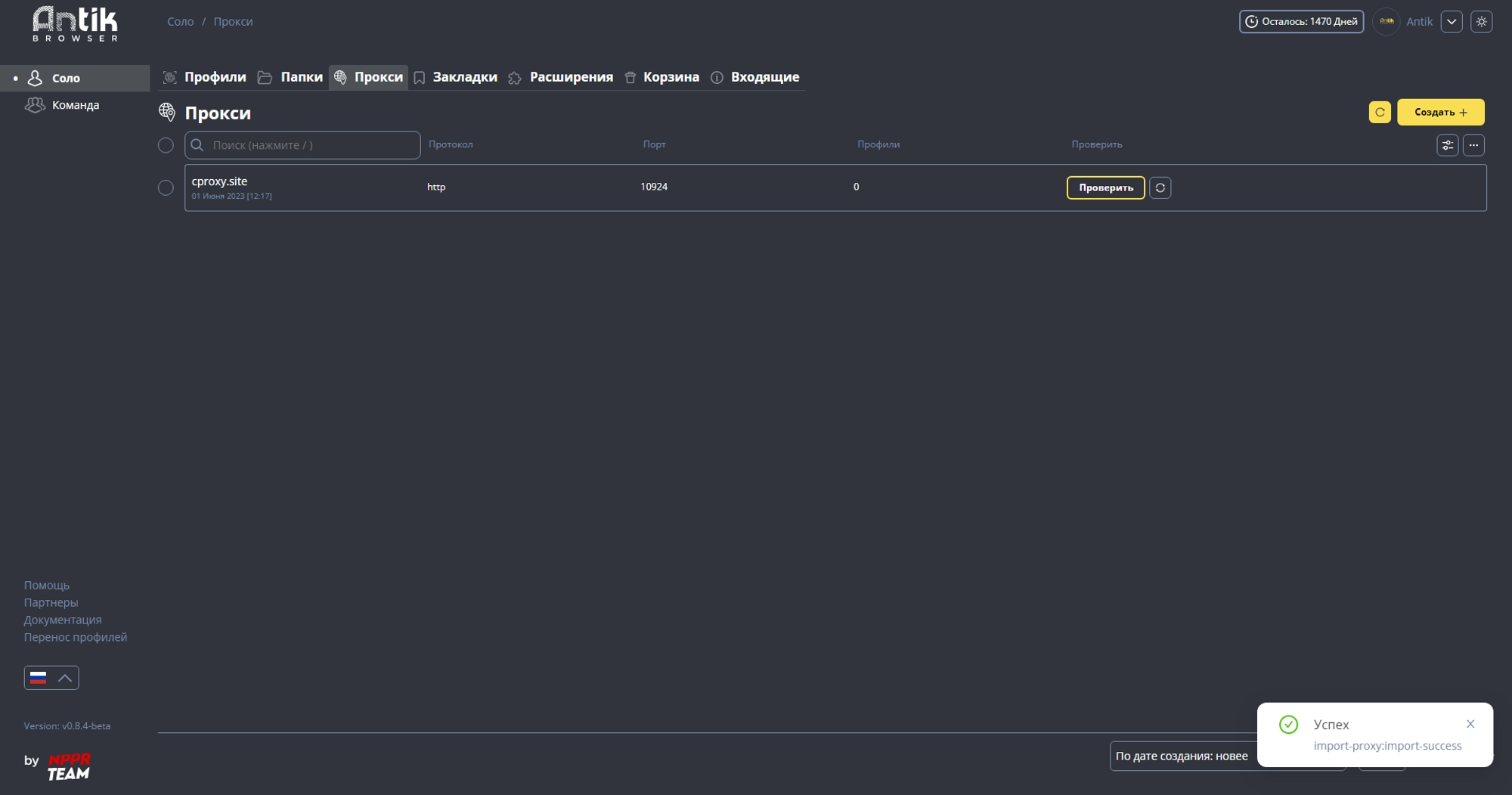
Also, if you whant, you can set a name for your proxy, for this you need to hover over the area with the proxy, and click on "Change proxy".
And in the “Proxy Name” set the desired name, you can also change the data from your proxy here.
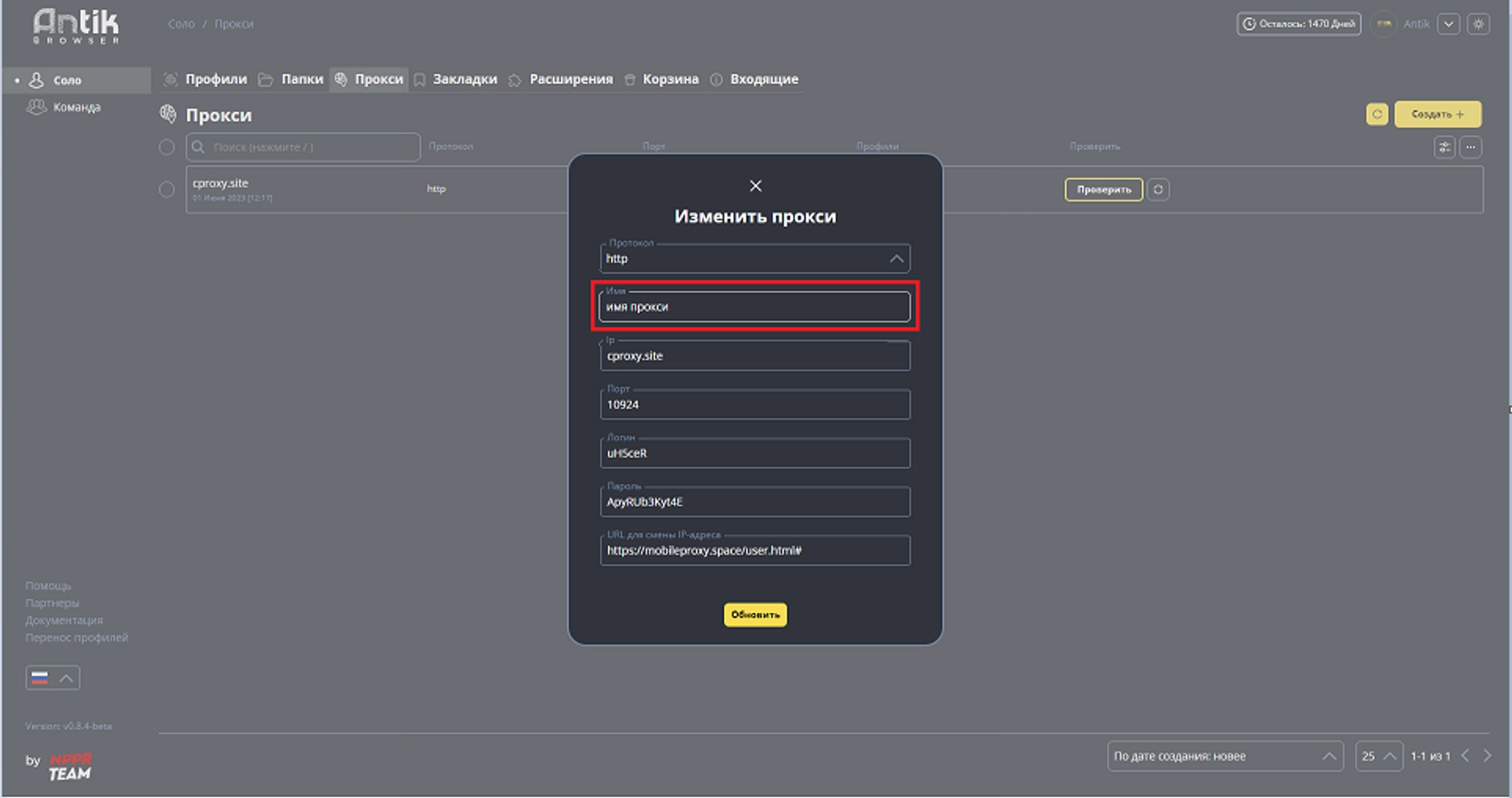 Congratulations, we've added proxy in antique! Successful work and good profit!
Congratulations, we've added proxy in antique! Successful work and good profit!