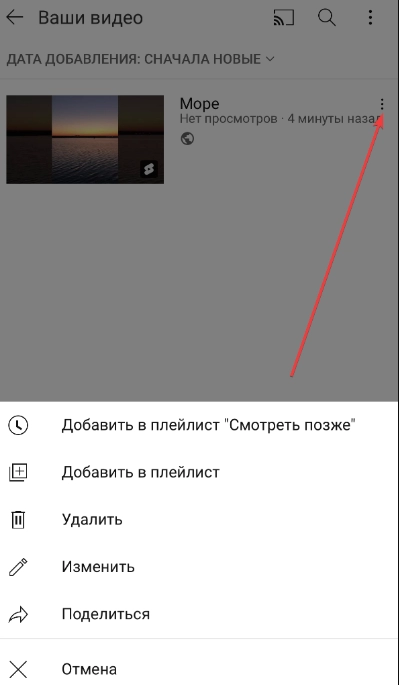How to add a video to YouTube from your phone: steps

You don't have access to a laptop or PC at the moment, but need to post a video to YouTube? This is not a problem if you have a smartphone at hand. With it, you can upload your material to video hosting quickly, easily and simply. The main thing is to know how to do it right. But it's not a problem. If you read our material, you will know how to add a video to YouTube from your phone. Also, as part of this review, we will show you how to organize work with the site as efficiently as possible and without fear of running into a ban from the system.
Detailed instructions on how to add a video to YouTube from your phone
To add your video to YouTube video hosting from your phone, you will need to follow these steps in sequence:
- Install the YouTube app on your smartphone.
- Give the app access to your device.
- Select and edit video.
- Fill out the video profile.
- Upload the video and customize it.
On the first point, we will not stop special attention, because here everything is very easy and simple. You just need to go to any of the marketplaces and download the YouTube app from there for Android or iOS. But we will consider the remaining points in more detail.
Give the app access to your device
These jobs are performed only once, after you install the YouTube app on your smartphone. All those windows that will require access will open automatically for you before downloading the video — you don't have to look for them anywhere. We perform actions in the following sequence:
- Click on the "Create" button — image of a plus sign in a circle at the bottom of the screen.
- A new "Create" window opens in front of you; with two options: "Download video" and "Start Broadcast". We are interested in the first option, so click on it.
- After that, the application will send you a message: “Something is missing. The app does not have access to the gallery, camera, and microphone. There will also be a blue button with the offer "Open access". Click on it.
Now you need to grant access to each device in turn. So when requesting access to a photo, you will need to select the option "Allow access to all photos".
To grant access to the camera, here you will simply need to click on the "Allow" button; in the windows that appear. In the same way, we provide the YouTube application and access to the microphone — click on the "Allow" button.
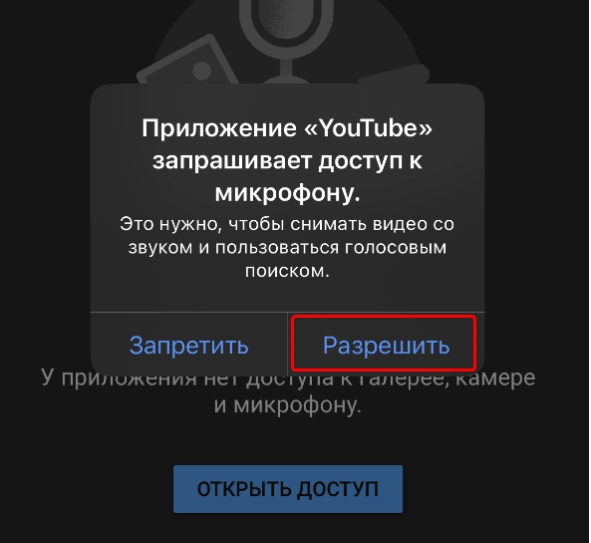
At this stage, the work is completed. You can move on to the next one.
Select the required video and edit it
Now that you have already granted your device access to the gallery, camera and microphone, clicking on the "Create" button (We remind you that this is an icon at the bottom of the screen with a plus sign in a circle) A window will open in front of you, prompting you to perform one of two actions:
- Smartphone gallery. It is assumed that you already have a created video and it is saved on your phone. That is, you will just need to load it.
- Record. This option is relevant if you do not yet have a saved video, that is, you only plan to create it by shooting from a smartphone.
In this case, we'll look at the first option, assuming you already have a video. After clicking on the "Smartphone Gallery" button a corresponding window will open in front of you with all your videos. Now you need to click on the one that you plan to upload to the video hosting. After that, your video will open in a separate window where you can edit it: add filters or crop it. Depending on what you want to do, click on the appropriate button: with the image of scissors or sticks with crosses. We would like to draw your attention to the fact that the cropping process is performed by moving the slider along the ribbon at the bottom of the screen.
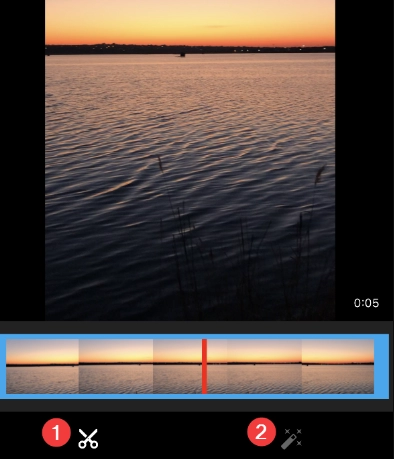
After editing is complete, we need to select the account from which the video will be uploaded to YouTube. If there are several accounts, then select the correct one, and then click on the big blue "Create Channel" button. If you already have your own channel on this video hosting, then you need to select it — just click with the mouse. After that, the program will automatically take you to the next step of adding videos to YouTube from your phone.
Fill out the video profile
To add a video to YouTube from your phone, you must now fill out the profile of your video. To do this, enter the following data in the appropriate blocks (the program will automatically transfer you to the required window):
- We write the name. Come up with an original name for your video. The main thing is that the name should be no more than 100 characters.
- Adding a description. Here you need to make a short description of your video. Allowed number of characters— 500.
- Open access. In this block, we need to choose one of the privacy options that suits us. The entire list will open before you after clicking on the appropriate button. If you want your video to be available for viewing by absolutely everyone, select the "Open Access" option. If you want users to access your video via a link, select the "Access via link" option. "Restricted Access" — an option for those who want to make their video available exclusively to a selected category of people. If you want the video to be added to the hosting a little later, then select the "Delayed publication" option; and specify the time when the program will automatically download your video. We changed our minds about adding videos to YouTube from the phone, click on the "Cancel" button.
- Geodata. At the next stage, the program will prompt you to add data about the shooting location. You can share geodata with the app to find nearby places. Providing location data for your shooting — not a requirement, so you can ignore it. But if desired, it will be possible to provide the application with either one-time or permanent access to the geodata of the smartphone. That is, you can choose one of three options for the corresponding request from the YouTube application: "Once", "When used", "Do not allow".
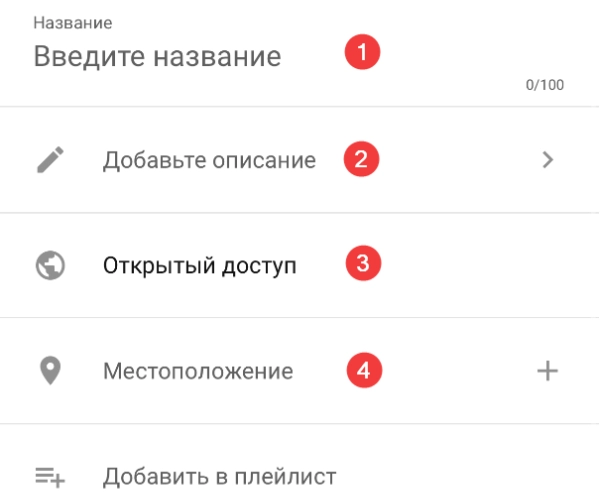
That's all the information you need for your video card. Now we find the "Next" button in the upper right corner, click on it. So you will automatically go to a new window where you will need to indicate the presence or absence of age restrictions. That is, in the first block you will need to choose one of the options: for children / not for children. If you need to additionally enter age restrictions, then you will need to click on the appropriate line and select one of the options from the drop-down list: video only for those who are 18 / no, the video is suitable for those who are under 18.
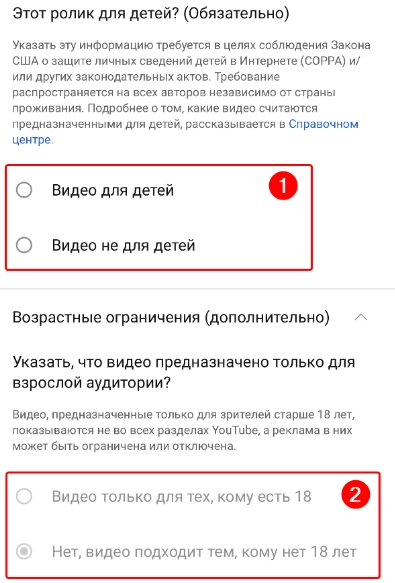
At this stage, all settings are completed. Click on the "Download" button in the upper right corner of the active window and move on to the next work.
Uploading the video and setting it up
As soon as you click the "Upload" button, the program will start adding videos to YouTube from your phone to the channel that you specified earlier. Upon completion of this process, the video will be added to one of the sections of the Library, namely Your videos. To find the library, I pay attention to the bottom navigation bar on the screen, namely a black square with a white triangle inside. That is, first click on this button, and then select the "Your Videos" tab in the menu that opens.
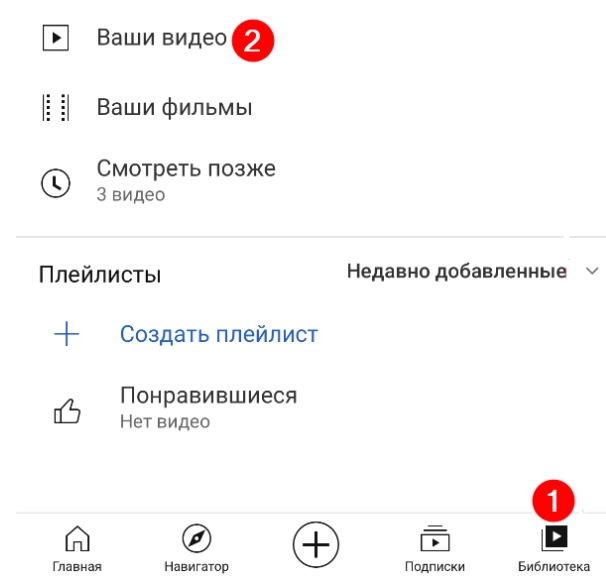
After that, the video, its name and related information will be displayed on your screen. Nearby you will see 3 vertical dots, which you need to click on. This will open the Functions tab. Here you can choose one of the following options:
- add to playlist;
- add to Watch Later playlist;
- change;
- remove;
- share;
- cancel.

You can also add a video to YouTube from your phone in another way: "Library", hereinafter — "Your Videos", hereinafter — "Add Video".
Whichever option you use in this case, the video is uploaded to YouTube. All you have to do is check it out and wait for others to enjoy watching.
Summing up
Using the instructions we have provided, you will no longer wonder how to add a video to YouTube from your phone. Now you can do it as quickly, easily and simply as possible. Here are the main points to remember:
- With your smartphone at hand, you can add different videos to YouTube from anywhere in the world.
- You can upload to video hosting both those videos that are already saved on your phone, and new ones, shot literally in real time.
- Do not forget to give YouTube all the necessary access to the resources of your phone before uploading: gallery, microphone, camera and a comma, if necessary, geodata.
- With the YouTube app on your phone, you can easily manage access to all the videos on your channel.
- Do you want to remove any restrictions from both the site itself and Internet providers? Want to work with your channel from anywhere in the world? Are you set to provide your videos to the widest possible target audience through the simultaneous use of several channels? In addition, connect mobile proxies from the MobileProxy.Space service to work.
If you decide to use the last tip, then no one will notice your multi-threaded actions, which means you can work with different channels at the same time without fear of running into a block or a ban. And they will also provide you with complete anonymity and security of your work on the Internet, circumventing all kinds of regional blocking and restrictions, and will allow you to use a third-party application to automate actions.
Click https://mobileproxy.space/en/user.html?buyproxy to learn more about mobile proxy functionality and take advantage of a free 2-hour trial. All technical issues that arise in the workflow can be clarified in the technical support service, which operates 24/7. We also offer to take advantage of other opportunities provided by the MobileProxy.Space service to users. So, in online mode, you can check your connection speed, your IP-address, port for availability, and also use a proxy checker.